In de dashboard-overzichten is het mogelijk om tekstuele toelichtingen, financiële overzichten, grafieken en/of een combinatie hiervan in één dashboardscherm op te nemen.
Mocht u nog geen dashboard-schermen hebben (of de complete inrichting willen veranderen), dan kan dit door gebruik te maken van het Dashboard beheer. Deze kunt u vinden onder Verwijzingen in de linkerkant van het scherm, of rechtsboven in het Dashboard-scherm door op de “verwijzing knop”

te klikken.
Dat gedaan, dan komt u in een scherm waar u dashboard-overzichten kunt aanmaken: Figuur 196 Dashboard beheer van de verschillende overzichten. Kiest u in onderstaand scherm voor Toevoegen, dan kunt u een Groep of Dashboard aanmaken.
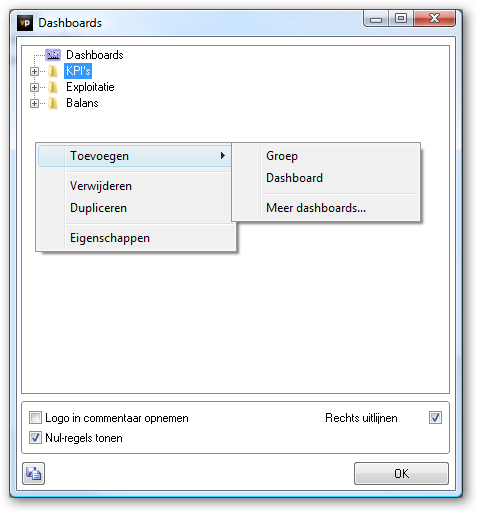
Figuur 196 Dashboard beheer van de verschillende overzichten
Met behulp van een Groep is het mogelijk het dashboard overzichtelijk in te richten d.m.v. een mappenstructuur. In deze mappen kunt u de gewenste Dashboards plaatsen.
Visionplanner biedt de mogelijkheid om gebruik te maken om dashboards van de portal te downloaden. Door in het rechtermuisknopmenu te kiezen voor Toevoegen | Meer dashboards… zult u via uw standaard internet verkenner naar de Visionplanner portal worden geleid. Deze navigeert u direct naar de Downloads op de portal. Mocht u nog niet zijn ingelogd, dan dient u dat uiteraard eerst te doen d.m.v. uw inloggegevens in te vullen.
Hier staan een aantal dashboards welke kunnen worden gebruikt voor uw administratie. Deze rapporten kunt u naar eigen wens aanpassen. Op deze manier heeft u al een begin voor het maken van een eigen rapport.
Let daarbij op dat deze rapporten uitgaan van de standaard indelingen. Mocht u aanpassingen hebben gemaakt in uw stamgegevens dan dient u hier ook rekening mee te houden.
Om het Dashboard te kunnen gebruiken dient u eerst het dashboard te downloaden door op de link in de kolom Download te klikken.
Hebt u besloten om het bestand te downloaden, dan kan er (afhankelijk van uw browser) direct worden gekozen voor “uitvoeren” of voor eerst “opslaan”. Daarbij kunnen sommige browsers u vragen of u zeker weet dat het bestand te vertrouwen is. Uiteraard zijn de bestanden van de Visionplanner-website altijd betrouwbaar!
Als u het gedownloade bestand opent (direct of na opslaan ervan), geeft Visionplanner u een melding met de vraag: “Kopieer de gegevens in het huidige bestand?” Hier kiest u voor “Ja”. (Figuur 4 Rapport opslaan). Uw gedownloade dashoard komt dan meteen in uw lijst met rapporten te staan in het Rapportage beheer- scherm. Sluit dit scherm met “OK” en het net gedownloade dashboard staat in uw scherm.
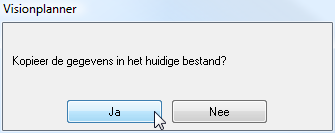
Figuur 4 Rapport opslaan
Nu kunt u het dashboard gaan bekijken en bewerken naar eigen voorkeur.
Verwijderen
U kunt een overzicht of een groep eenvoudigweg verwijderen, door deze te selecteren en vervolgens op de knop Verwijderen te klikken.
Kopiëren
Indien u bepaalde overzichten wilt dupliceren, dan kunt u het betreffende overzicht selecteren (door er met de muis op te klikken) en vervolgens op de knop Kopiëren te klikken. Er wordt dan automatisch een kopie gemaakt in dezelfde groep. Daarna kunt u bij “eigenschappen” en in het betreffende overzicht zelf nog aanpassingen doen.
Kopiëren uit…
Indien u een bepaald Dashboard uit een ander bestand wilt opnemen, kunt u de knop Kopiëren uit… gebruiken. Er kan dan gekozen worden uit een van de standaard sjablonen of voor een specifiek ander Visionplanner-bestand.
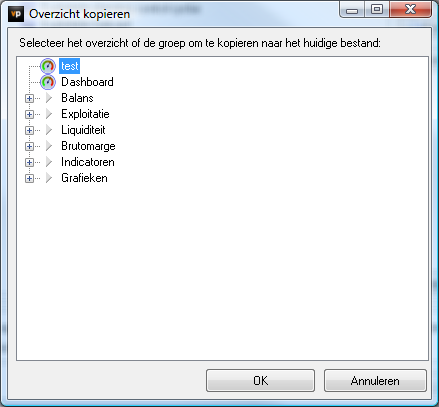
Figuur 197 De dashboards uit het doelbestand
Eenmaal in het scherm, kunt u per Dashboard of per Groep de overzichten overnemen.
Er verschijnt dan een Windows dialoogvenster, waarin u het gewenste bestand kunt selecteren. Vervolgens ziet u een lijst met groepen en overzichten die in dit bestand staan. Als u deze selecteert, zullen ze worden toegevoegd aan het huidige bestand.
Overzichten verplaatsen
U kunt overzichten verplaatsen door er met de muis op te gaan staan, de linkermuisknop ingedrukt te houden en vervolgens het overzicht te verslepen naar de gewenste plaats. Als een overzicht op een groep gesleept wordt, zal dit overzicht aan deze groep worden toegevoegd. Als een overzicht in een groep staat en het wordt versleept op de naam van de groep, zal dit overzicht boven de groep komen te staan.
Logo in commentaar opnemen
Hiermee kunt u uw logo toevoegen aan de dashboardoverzichten (zie:Logo opnemen). Het logo zal automatisch onder het overzicht aan de linkerkant geplaatst worden.
Rechts uitlijnen
Hebt u een logo opgenomen maar wilt u deze niet aan de linkerkant hebben staan, dan kunt u deze optie gebruiken om het logo rechts onder het overzicht te plaatsen.
Nul-regels tonen
Wilt u alle “lege” rubrieken (waarop geen waardes zijn geboekt voor prognose, actuele of historische periode) niet zien, dan kunt u dat met deze optie instellen.
Eigenschappen
Bij de overzichten is het mogelijk om unieke eigenschappen mee te geven. Daarvoor selecteert u het betreffende overzicht en klikt u op de knop Eigenschappen. In het scherm “Eigenschappen” kunt u dan de eigenschappen van het overzicht of groep aanpassen (Figuur 198 Eigenschappen instellen van een dashboard overzicht):
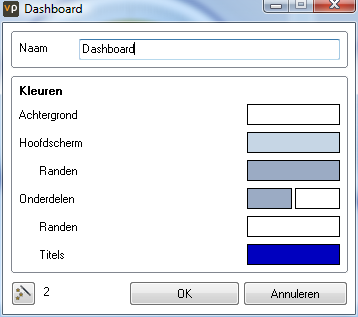
Figuur 198 Eigenschappen instellen van een dashboard overzicht
Naam
De naam van het overzicht kan hier ingevuld worden.
Kleuren
Voor de verschillende onderdelen op het dashboard kan de kleur ingesteld worden, dit is per dashboard.
Onder de de hulpfunctie

staan er extra functies voor het dashboard.
Grafiekkleuren
De kleuren van de grafieken met de kleurnamen kunnen worden ingesteld. Zo kunt u uw eigen kleurenpalet hanteren (Figuur 199 Kleuren bepalen voor de grafieken in het dashboard overzicht). Deze kleuren zullen terug komen in de grafieken van Visionplanner.
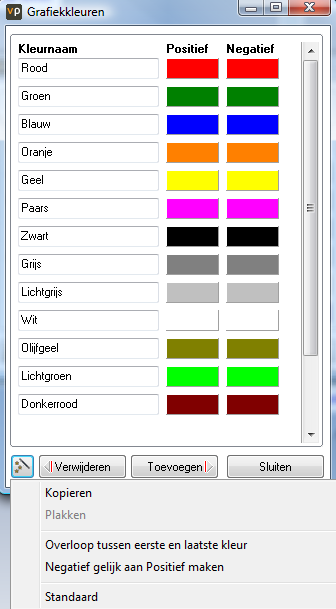
Figuur 199 Kleuren bepalen voor de grafieken in het dashboard overzicht
Om een andere kleur te selecteren, klikt u met de linkermuisknop op de kleur die u wilt wijzigen.
Grafiekkleuren opties
Bij de grafiekkleuren heeft u onder de wizard knop

extra opties:
Aangepaste kleuren
De kleuren die u hier instelt, kunt u elke keer weer bij de grafiekkleuren gebruiken. Door op “aangepaste kleuren” te klikken en daarna het vakje van de kleur te selecteren, kunt u deze kleur aanpassen (Figuur 200 Aangepaste kleuren definiëren in Visionplanner):
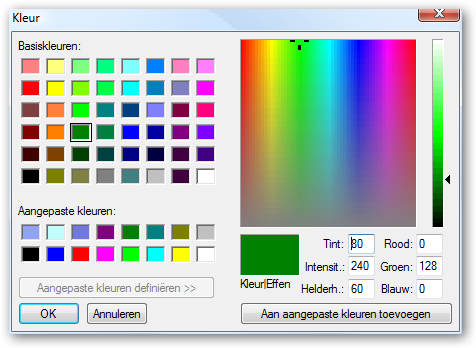
Figuur 200 Aangepaste kleuren definiëren in Visionplanner
Mocht u een specifieke huisstijl hebben met bepaalde RGB-kleuren, dan kunt u de waarde van deze kleuren invullen in de bijbehorende invoervelden.
De aangepaste kleuren worden bewaard voor de gebruiker van de computer. Dit kunnen maximaal 16 aangepaste kleuren zijn.
Kopiëren
Hiermee kopieert u de Grafiekkleuren naar het klembord. Hierna kunt u ze met Plakken in een ander Dashboard overzicht of Rapportage gebruiken. Zo kunt u snel overal dezelfde kleurenpalet gebruiken.
Plakken
Hiermee plakt u de kleuren die u hebt gekopieerd uit een Dashboard overzicht of Rapportage.
Overloop tussen eerste en laatste kleur
Met deze optie komt er een kleurverloop van de bovenste kleur naar de onderste kleur.
Negatief gelijk aan positief maken
U kunt binnen de Visionplanner-rubrieken, de positieve waarden in een grafiek een andere kleur geven dan de negatieve waarden in deze grafiek. Mocht u dit niet willen en/of u hebt uw kleuren handmatig aangepast, dan is het mogelijk om met deze functie positieve en negatieve waarden eenzelfde kleur te geven.
De kleur automatisch door Visionplanner laten wijzigen als het een negatieve waarde betreft, kan alleen bij kolom- en cilindergrafieken (niet bij lijngrafieken).
Standaard
Met deze optie zet u alle kleuren weer terug naar de standaardkleuren van Visionplanner (Figuur 199 Kleuren bepalen voor de grafieken in het dashboard overzicht).
Tabbladen
In een dashboard kunt u per individueel overzicht, tabbladen boven het overzicht plaatsen. Hiervoor klikt u op Tabs en dan verschijnt er een pop-up. In deze pop-up kunnen de tabbladen aangemaakt en beheerd worden (Figuur 201 Tabbladen aanmaken binnen het dashboard overzicht).
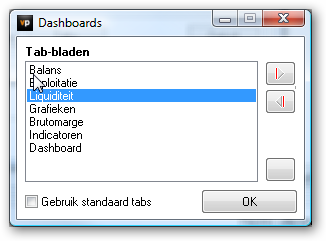
Figuur 201 Tabbladen aanmaken binnen het dashboard overzicht
Toevoegen
Met de bovenste knop

(in bovenstaand scherm) kunt u Tabbladen toevoegen. Er verschijnt dan een popup, waar de eigenschappen ingesteld dienen te worden.
Verwijderen
Met de

-knop verwijdert u het onderste tabblad. Mocht echter het tabblad dat u wilt verwijderen niet onderaan staan, dan sleept u deze met behulp van de muis naar onderen.
Eigenschappen
Als u op de blanco button

klikt, opent u de eigenschappen van het overzicht dat is geselecteerd uit de lijst (Figuur 202 Eigenschappen van het tabblad in een dashboard).
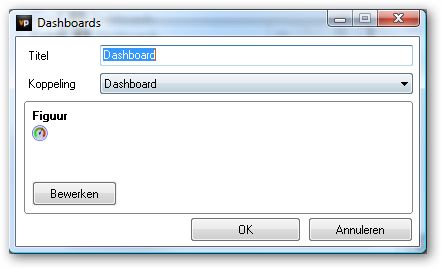
Figuur 202 Eigenschappen van het tabblad in een dashboard
Titel
Zorg dat de titel van het tabblad niet te lang is, want dan wordt namelijk de tekst afgebroken, omdat deze niet meer op het tabblad past.
Koppeling
Bij “Koppeling” kunt u verwijzen naar een ander overzicht: Er zal meteen naar dit betreffende overzicht gesprongen worden, als er op het tabblad geklikt wordt.
Figuur
U kunt in het tabblad voor de titel ook plaatjes opnemen (bv. een grafiekje of een logo). Dit opnemen doet u door op de knop Laden te klikken. Er verschijnt dan een Windows dialoog schermpje waarmee u het betreffende plaatje kunt selecteren. Via Wissen kunt u de knop weer leeg maken. Het logo komt dan voor de titel.
Geluid
De overzichten kunnen worden voorzien van geluid. Hiertoe dient u een geluidsbestand te selecteren. Dit geluidsbestand wordt dan afgespeeld als het overzicht geopend wordt.
Standaard tabbladen
Vinkt u Gebruik standaard Tabs aan, dan kunt u een lijstje maken met Tabbladen met de gewenste instellingen. Overal waar u deze instelling aanzet, zullen deze tabbladen worden getoond en worden gebruikt.
.png?height=120&name=2024%20Visionplanner%20nieuw%20logo%20wit%20(336x35).png)