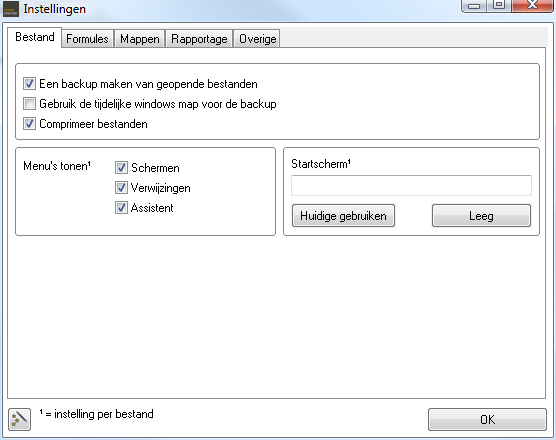
Op het moment dat u een Visionplanner-bestand opent, wordt (standaard) van het originele geopende bestand automatisch een back-up gemaakt. Deze back-up wordt door Visionplanner in dezelfde map opgeslagen, als waar u het originele bestand heeft geopend. Dit back-up bestand herkent u doordat het dezelfde naam heeft als het originele bestand, maar dan met een tilde ervoor (~). Met de eerste optie (Een backup maken van geopende bestanden) kunt u het maken van een back-up uitschakelen, door het “vinkje weg te halen”. We raden echter aan dit niet te doen.
Wilt u dat het back-up bestand in een tijdelijke Windowsmap wordt opgeslagen, dan kiest u voor de optie Gebruik de tijdelijke Windows map voor de back-up. Het bestand komt dan in de standaard “temp directory” van Windows.
LET OP: Visionplanner maakt alleen een back-up aan bij het openen van het bestand. De wijzigingen die na het openen plaatsvinden, staan dus niet in de back-up.
Verder kunt u aangeven of de bestanden van Visionplanner gecomprimeerd opgeslagen moeten worden, of juist niet. Indien u “gecomprimeerd opslaat” (standaard) scheelt dit veel schijfruimte op uw computer. Indien u kiest voor “niet gecomprimeerd opslaan”, zal het opslaan een fractie sneller verlopen, maar wel ten koste van meer schijfruimte.
De linkerkant van het Visionplanner-scherm bestaat uit de onderdelen: Schermen, Verwijzingen en Assistent. Indien u (één van) deze menu's toch nooit gebruikt, kunt u ze hier uitschakelen door “ze uit te vinken”.
Tot slot kunt u in dit tabblad “Bestand” aangeven, of u na het openen van een bestand naar een specifiek scherm wilt gaan of niet. Indien het laatst bewerkte scherm een rapport- of Dashboard- overzicht betreft, zullen eerst de formules uitgevoerd worden.
Onder de knop linksonder in dit scherm staan nog twee opties.
Bij het kiezen van Bestand in de menubalk van Visionplanner, ziet u steeds een lijst met de laatst geopende bestanden. Indien u wilt dat deze lijst leeg gemaakt wordt, klikt u op de knop Wis lijst laatst geopende bestanden.
Indien u vanuit de Windows-verkenner dubbelklikt op een *.vp bestand, zal automatisch Visionplanner opgestart worden. Mocht dat niet zo zijn, dan kunt u dat hier alsnog regelen door op Extensies koppelen te klikken.
.png?height=120&name=2024%20Visionplanner%20nieuw%20logo%20wit%20(336x35).png)