Om de lay-out van het rapportscherm overzichtelijker te maken, kunnen groepen worden gebruikt. Deze groepen kunt u invoegen met het

icoon (zie: Rapportage scherm). In de groepen kunt u dan weer invoerhoofdstukken, financiële overzichten, grafieken en toelichtingen inbrengen. Ook kunnen subgroepen worden ingebracht. Op deze manier kunt u dan uw eigen boomstructuur aanmaken.
Wanneer u een groep invoegt, opent zich het instellingenscherm voor deze groep (Figuur 269 Eigenschappenscherm voor een groep):
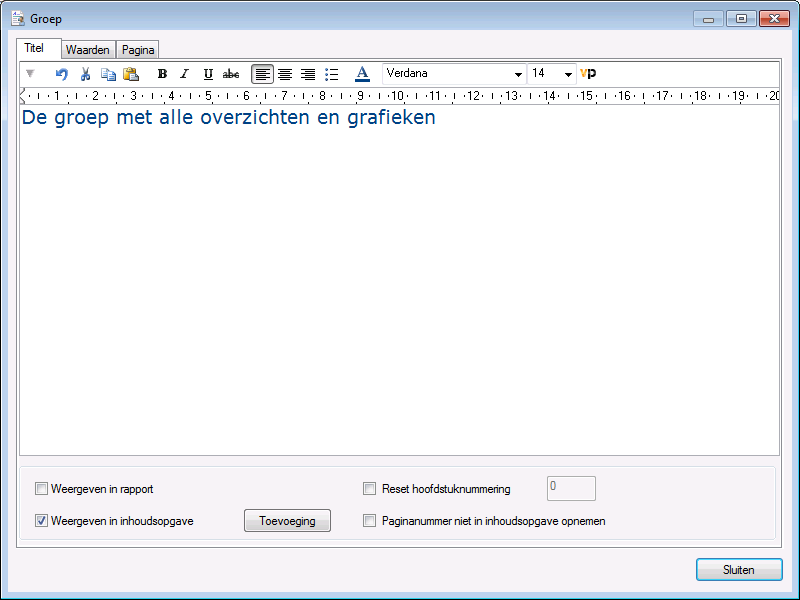
Figuur 269 Eigenschappenscherm voor een groep
Titel
In dit tabblad is het mogelijk om de groep een Titel te geven. Deze vult u in het tekstveld in. Dit tekstveld kunt u bewerken als RTF, zoals in het Dashboard.
Mocht u de titel willen opnemen in het rapport , dan kiest u in het Titelscherm voor Weergeven in rapport door middel van een vinkje voor de optie te plaatsen (Figuur 270 Tekst opnemen in de afdruk van het rapport):
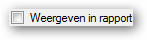
Figuur 270 Tekst opnemen in de afdruk van het rapport
Wilt u wel graag een titel aanmaken (ter verduidelijking van de structuur) maar deze niet opnemen in de rapportage, dan kiest u natuurlijk om het vinkje niet te plaatsen.
Inhoudsopgave
Naast het bepalen van het wel/niet opnemen van de titel in het rapport, kunt u ook bepalen of u de groep als zodanig wilt opnemen in de Inhoudsopgave. Wilt u dit, dan klikt u op de Toevoeging-toets achter Weergeven in inhoudsopgave (zie: Figuur 269 Eigenschappenscherm voor een groep).
Er opent zich dan een soortgelijk scherm als bij de Titel, met extra instellingen met betrekking tot de inhoudsopgave (Figuur 271 Opties om een titel op te nemen in de inhoudsopgave):

Figuur 271 Opties om een titel op te nemen in de inhoudsopgave
Het wel/niet opnemen van de Titel van de groep in de inhoudsopgave, kunt u aangeven door het vinkje aan/uit te zetten bij Weergeven in inhoudsopgave. Daarbij kunt u een begeleidende tekst toevoegen: Vink daarvoor Tekst in inhoudsopgave aan, en u kunt in het tekstveld eronder de begeleidende tekst invoeren. Dit tekstinvoer-scherm werkt op dezelfde manier als een RTF in het Dashboard (zie: 5.4.3 Tekst, pagina 201). Deze begeleidende tekst komt onder de titel in de inhoudsopgave te staan (Figuur 272 Inhoudsopgave met een begeleidende tekst in een hoofdstuk):
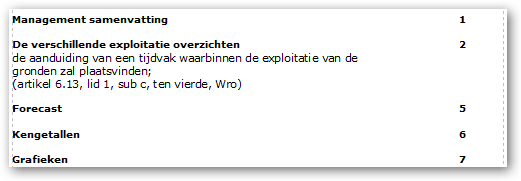
Figuur 272 Inhoudsopgave met een begeleidende tekst in een hoofdstuk
De Reset hoofdstuknummering geeft u de mogelijkheid om de inhoudsopgave opnieuw te laten starten.
Als laatste hebt u de mogelijkheid om de paginanummering opnieuw te laten starten, door een vinkje te zetten voor Paginanummer niet in inhoudsopgave opnemen.
Let op: Mocht u een cel in de titel hebben staan met daarin tekst, dan zal de eerste regel van deze tekst worden opgenomen in de Inhoudsopgave.
Waarden
Het is mogelijk om in een groep te filteren op waarden. De waarden welke hier geselecteerd worden zullen van toepassing zijn voor de onderliggende Overzichten, Teksten en Groepen.
Met behulp van de tooltip, welke verschijnt als u met de muisaanwijzer over de groep gaat, krijgt u de ingestelde eigenschappen van de groep te zien.
De waarden welke hier geselecteerd worden zullen van toepassing zijn voor de onderliggende Overzichten, Teksten en Groepen.
Pagina
In het tabblad 'Pagina' kunt u aangeven of de betreffende groep op een nieuwe pagina moet beginnen of dat dit onderdeel direct achter het vorige geselecteerde onderdeel dient te komen.
De afdrukstand voor het rapport bepaald u bij printer instellingen, maar indien er een specifiek onderdeel afwijkt, kan dit hier worden aangegeven.
Bovenstaande geldt in principe ook voor de marges, koptekst en voettekst. Deze worden voor het gehele rapport ingesteld onder rapport instellingen, maar indien een bepaald onderdeel afwijkt, kunt u dat hier aangeven.
Ook het watermerk geldt voor de hele rapportage, tenzij hier een afwijkend watermerk wordt ingesteld (of het watermerk wordt uitgeschakeld).
Met doornummeren kan de paginanummering worden beïnvloed. Er kan hier gekozen worden uit:
Standaard: Altijd opvolgend
Vast nummer: Deze pagina begint op het ingevulde nummer en alle volgende pagina's volgen dit ingestelde nummer.
Verschuiven: Indien u deze op 1 laat staan, zal deze pagina gewoon met 1 opgehoogd worden. Indien u hier 0 van maakt, zal het paginanummer niet worden afgedrukt, en zal de nummering verder gaan op de volgende pagina. Indien u hier bijvoorbeeld 2 van maakt, zal het paginanummer met 2 opgehoogd worden in plaats van 1. Zo kunt u eventueel later pagina's uit andere programma's tussenvoegen, zonder dat daardoor de paginanummering verkeerd gaat.
Mocht u meerdere overzichten willen aanmaken voor verschillenden kostenplaatsen kunt u door gebruik te maken van groepen dit snel realiseren. Hiervoor maakt u de gewenste overzichten en teksten aan zonder in deze onderdelen de kostenplaats te selecteren.
Deze overzichten zet u in een groep waar u dan de filter van de kostenplaats wel selecteert. Dan hebben alle onderdelen welke binnen de groep vallen de waarden van de kostenplaats. Door deze groep te kopiëren en de filter van de kostenplaats aan te passen zijn alle onderliggende onderdelen nu ook van toepassing op de nieuwe instellingen. (Figuur 273 Waarden filter aanpassen voor de groepseigenschappen in een rapport)
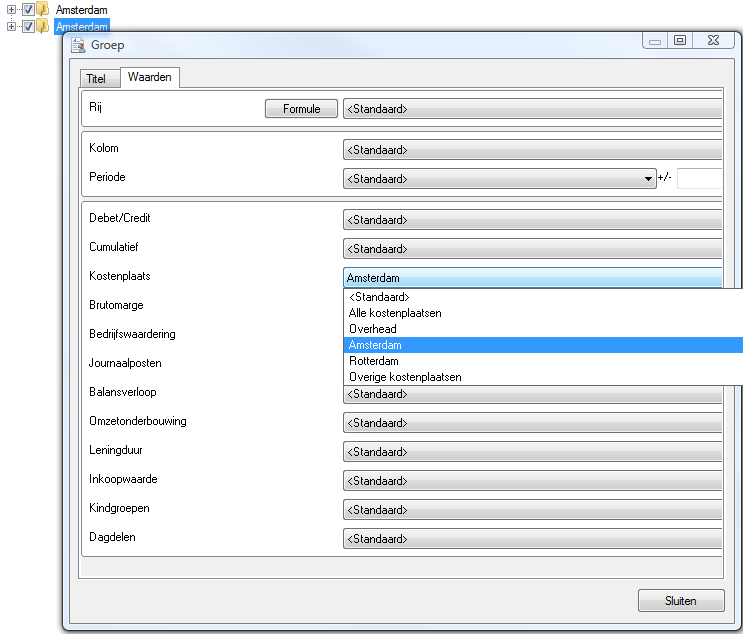
Figuur 273 Waarden filter aanpassen voor de groepseigenschappen in een rapport
.png?height=120&name=2024%20Visionplanner%20nieuw%20logo%20wit%20(336x35).png)