1. Structuur Visionplanner
Wanneer u Visionplanner voor het eerst opent, krijgt u onderstaand scherm te zien (Figuur 2 Startscherm van Visionplanner). Dit startscherm bestaat uit drie onderdelen:
1) Taakbalk
2) Schermen, Verwijzingen en Assistent
3) Scherm
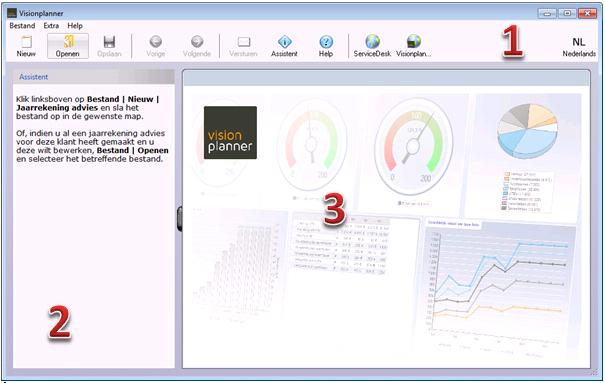
Figuur 2 Startscherm van Visionplanner
1. Taakbalk
In de taakbalk vindt u (zoals gebruikelijk in softwarepakketten) onder “Bestand” de mogelijkheden “Openen”, “Opslaan”, “Opslaan als”, “Afsluiten” etc. (voor alle functies van de diverse knoppen zie de help functie: F1).
Boven de taakbalk zit de menubalk, zoals u gewend bent. Hier kunt u tevens kiezen voor drie mogelijkheden: Bestand, Extra en Help.
1. Bestand
In het Bestand-menu van de Menubalk staan de meest gangbare functies, zoals u waarschijnlijk kent vanuit andere softwarepakketten. De meest gebruikelijke functies (zoals bijv. “Opslaan”) zullen dan verder ook niet toegelicht worden. Echter, de onbekendere functies zullen hieronder worden uitgelegd.
Nieuw
Met behulp van de functie “Nieuw” (zie afbeelding hieronder) kunt u een nieuw VP-bestand aanmaken. Hiervoor kunt u gebruik maken van sjablonen met een VP-inrichting. Als u het gewenste sjabloon heeft geselecteerd, kunt u deze opslaan in de door u gewenste map met gewenste naam.
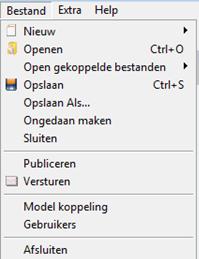
Figuur 3 Het menubalk voor bestand
Mocht het model er niet bij staan, dan kunt u via Meer modellen onderaan bij de sjablonen op het portal van Visionplanner uit meer modellen kiezen (Figuur 3 Het menubalk voor bestand). Kiest u voor Meer modellen, dan opent uw computer uw standaard browser en vervolgens opent deze het klantenportal.
Daar ingelogd, kiest u bij Type template voor Bestand sjablonen en daar kunt u het gewenste model downloaden. Maakt u gebruik van Internet Explorer, dan kiest u gelijk bij het downloaden voor Uitvoeren. Vervolgens kunt u kiezen uit twee opties (Figuur 4 Bestands model sjabloon opslaan):
- sjabloon opslaan in de persoonlijke map bij Downloads (dit kan van toepassing zijn als u geen rechten heeft van uw systeembeheerder om programma’s te installeren)
- sjabloon opslaan in de Programma map (wat aangeraden wordt als u wel de beheerders rechten heeft)
De modellen die u heeft gedownload, bevinden zich daarna onder Bestand | Nieuw bij de andere modellen (die u eerder heeft gedownload) in uw installatie map van Visionplanner.
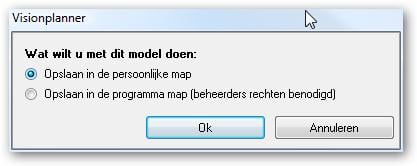
Figuur 4 Bestandsmodel sjabloon opslaan
Andere internetbrowsers zullen de bestanden eerst opslaan, daarna voert u het bestand uit van de plek waar ze zijn opgeslagen. Voor sommige versies van Internet Explorer geldt tevens dat bestanden eerst opgeslagen dienen te zijn voor implementatie binnen Visionplanner.
Echter, u kunt zelf ook uw eigen modellen maken. Hiertoe pakt u een leeg Visionplanner bestand waarmee u alleen die basisgegevens invult, die voor elk nieuw bestand altijd hetzelfde zijn. Dit kan bijvoorbeeld de naam van de accountant zijn, maar ook de stamgegevens of een aantal standaardrapporten.
Vervolgens slaat u het Visionplanner bestand op in de map waar ook Visionplanner is geïnstalleerd. Selecteer hierbij het type Visionplanner model (*.def) (Figuur 5 Bestand als model opslaan).
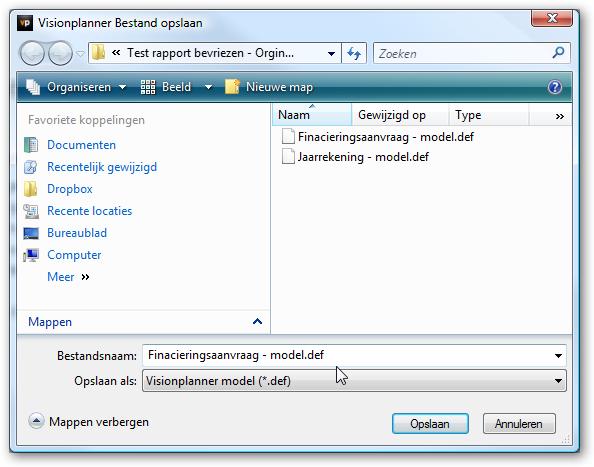
Figuur 5 Bestand als model opslaan
Belangrijk is dat u niet dezelfde namen hanteert als de standaard modellen van Visionplanner (bijvoorbeeld: 12 Maanden), aangezien deze standaard modellen dan worden overschreven.
Open gekoppelde bestanden
Het is mogelijk om Visionplanner bestanden met elkaar te koppelen. Zo kunt u aan een Visionplanner bestand Deelnemingen, Consolidatie bestanden of Scenario’s koppelen. Als u aan een (hoofd)bestand andere bestanden heeft gekoppeld zijn deze via de functie Open gekoppelde bestanden te openen.
Ongedaan maken
De functie Ongedaan maken zorgt ervoor dat alle wijzigingen die u heeft aangebracht sinds het openen, ongedaan worden gemaakt. Mocht u dus alles vanaf het moment dat u het bestand heeft geopend weer terug willen zetten naar de eerdere versie, dan kunt u deze functie gebruiken. Let daarbij op dat dan alle gemaakte wijzigingen worden gewist.
Publiceren
Indien u gebruikt maakt van het product OMI, dan kunt u ook rechtstreeks vanuit Visionplanner uw gegevensbestand publiceren op het internet. Via Bestand en Publiceren verschijnt het onderstaande scherm (Figuur 6 Publiceren vanuit Visionplanner).
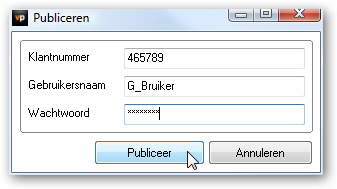
Figuur 6 Publiceren vanuit Visionplanner
Het klantnummer dat wordt ingevuld, moet overeenkomen met het klantnummer dat is aangemaakt in de online omgeving. Daarnaast is er nog een extra controle op de ingevulde klantnaam. De klantnaam in het bestand moet overeenkomen met de klantnaam die is aangemaakt in de online omgeving.
De inlognaam en het bijbehorende wachtwoord moeten overeenkomen met de inlognaam en wachtwoord die u gebruikt om in te loggen in uw online applicatie.
Vervolgens klikt u op Publiceer en het bestand wordt automatisch klaargezet in de beveiligde internetomgeving, zodat een klant het bestand ook kan bekijken.
LET OP: Het is mogelijk dat uw firewall instellingen het publiceren via Visionplanner blokkeren. U dient de firewall dan toestemming te geven dat contact via Visionplanner wel mogelijk wordt.
Versturen
U kunt vanuit Visionplanner automatisch het bestand versturen via het emailprogramma Outlook. Via Bestand en Versturen wordt uw emailprogramma Outlook opgestart en wordt het bestand automatisch als bijlage toegevoegd in de nieuwe mail. Indien het een consolidatiebestand betreft of een scenariobestand, dan worden ook alle gekoppelde bestanden toegevoegd.
Als er bij bedrijfsgegevens en/of bij accountant en bank emailadressen zijn ingevuld, kunt u meteen een keuze maken uit deze adressen.
Modelkoppeling
Via Bestand |Modelkoppeling is het mogelijk om binnen Visionplanner een bestand te koppelen aan een gedefinieerd model. Als dit gedaan wordt, worden een aantal vaste gegevens uit het model gekopieerd naar het gegevensbestand (op het moment dat het model tussentijds aangepast wordt). In Figuur 7 kunt u zien welke onderdelen u kunt koppelen.
Het bewerken van de gegevens geschiedt steeds als het bestand geopend wordt. Klikt u echter met de rechtermuisknop op een item, dan heeft u de keuze om de gegevens gelijk bij te werken.
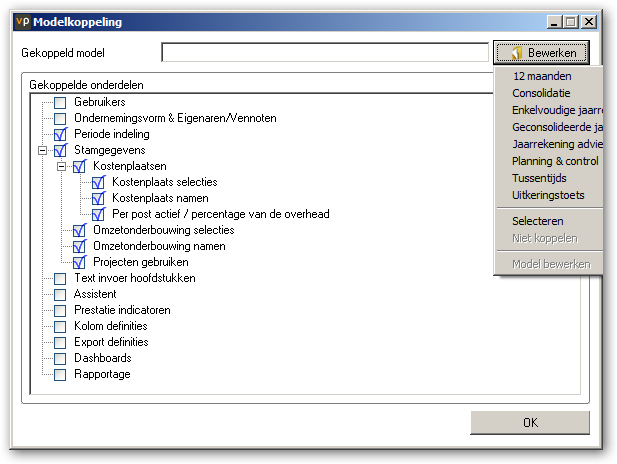
Figuur 7 Modelkoppeling toevoegen aan een bestand
De gekoppelde onderdelen kunnen binnen het gegevensbestand niet meer bewerkt worden. Wilt u toch iets aanpassen, dan moet dat in het model zelf aangepast worden. Dit doet u door vanuit het bestand naar Bestand |Modelkoppeling te gaan en op de knop “bewerken” te klikken. Daarna kiezen voor Model bewerken. Een andere mogelijkheid is om het betreffende onderdeel los te koppelen van het model, door het uit te vinken.
Hebt u Gebruikers (zie hieronder) in het model gedefinieerd, dan kunnen die rechten per gebruiker(sgroepen) ook naar de gekoppelde bestanden doorgezet worden. Alleen beheerders kunnen de koppelingen aanpassen.
Voor Rapportage en Dashboard overzichten geldt een uitzondering: Standaard overschrijft u alle rapporten en overzichten, als u kiest voor het overnemen van Rapportage en Dashboards. Echter, als u via het Verwijzingen-menu klikt op “Rapport eigenschappen”, dan zal het specifieke rapport losgekoppeld worden van het model. Dit specifieke rapport (dat u los heeft gekoppeld) zal dan niet meer het model volgen. Totdat u de Rapportage weer opnieuw aanzet bij de Modelkoppeling.
Mocht u gebruik maken van een eigen model, dan kunt u in deze sjabloon aangegeven dat u deze aan zichzelf koppelt. Wanneer u dan een nieuw bestand aanmaakt, zal het automatisch ook aan het gekozen model gekoppeld zijn. Het is niet aan te raden om een koppeling te maken naar een standaard meegeleverd model van Visionplanner. Wanneer een update wordt geïnstalleerd, worden die modellen dan namelijk overschreven en worden dus ook de rapportages etc. in de gekoppelde bestanden aangepast. Dit is meestal niet wenselijk.
Gebruikers
Via Bestand | Gebruikers kunt u gebruikers definiëren en een wachtwoord toekennen. Dit ter beveiliging van de Visionplanner bestanden (Figuur 8 Gebruikers aanmaken).
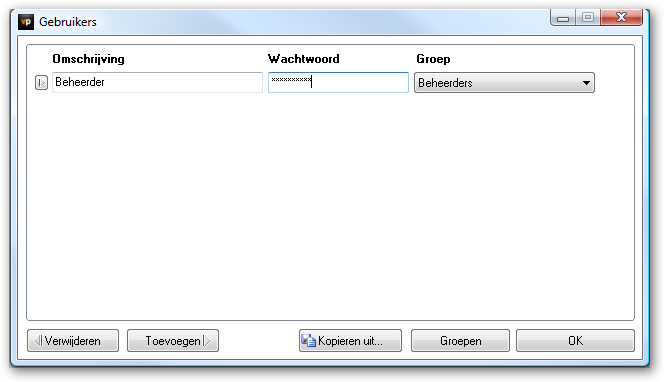
Figuur 8 Gebruikers aanmaken
Met de knoppen Toevoegen en Verwijderen kunt u gebruikers aanmaken of weghalen.
Bij “Omschrijving” kunt u de inlognaam van de gebruiker aangeven. Zorg ervoor dat deze inlognaam helder en duidelijk is , zodat er geen misverstanden kunnen ontstaan over “wel of geen streepje of spatie of rare tekens”.
Maak altijd als eerste een beheerder aan, die gekoppeld is aan de gebruikersgroep Beheerders. Deze beheerder heeft dan namelijk in elk geval alle rechten.
Bij “Wachtwoord” vult u het bijbehorende wachtwoord in.
Wanneer u daarna op OK klikt, zijn de gebruikers aangemaakt.
Indien dit bestand nu geopend wordt, zal er eerst om een inlognaam en een wachtwoord gevraagd worden, alvorens u dit bestand kan openen.
LET OP: Indien u dit bestand verstuurt, dient u er voor te zorgen dat de contactpersonen op de hoogte zijn van de inlognaam en het wachtwoord. Ook dient de ontvanger in bezit te zijn van Visionplanner software, wil hij het bestand kunnen openen.
Groepen
Met behulp van de knop Groepen kunt u diverse gebruikersgroepen aanmaken met bijbehorende rechten. De groep Beheerders bestaat altijd en deze heeft altijd alle rechten (zoals het aanmaken van gebruikersrechten).
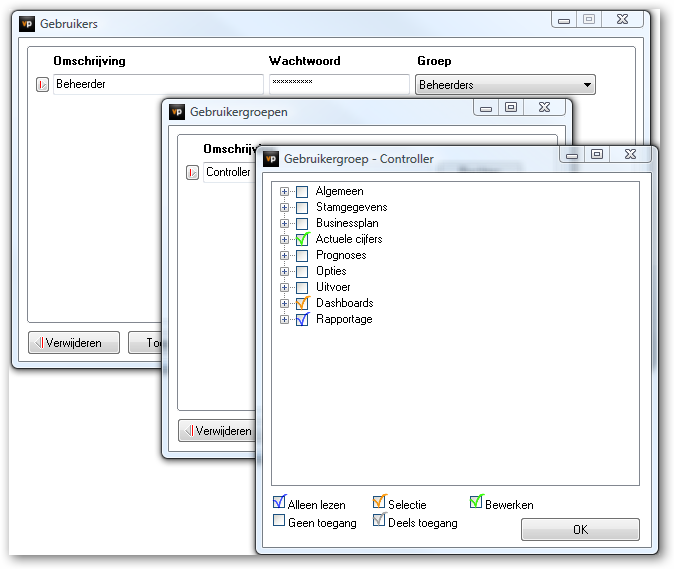
Figuur 9 De rechten per onderdeel bepalen voor gebruikersgroepen
Per Visionplanner onderdeel kunt u aangegeven hoe de toegankelijkheid van de user is geregeld. Door meerdere malen achter elkaar te klikken, kunt u de gewenste keuze maken. U hebt de keuze uit Alleen lezen, Selectie, Bewerken en Geen toegang (Figuur 9 De rechten per onderdeel bepalen voor gebruikersgroepen).
Voor de invoeronderdelen kunt u alleen bepalen of deze volledig toegankelijk zijn of helemaal niet zichtbaar.
Voor de Dashboards en Rapportage kunt u aangeven dat deze wel gekozen kunnen worden, maar niet gewijzigd ( het zogenaamde “alleen lezen”). Verder kan daar gekozen worden voor Selectie. Bij deze rechten kan de gebruiker rapportonderdelen uit of aanzetten en/of bij de Dashboards overzichten de selectie van de keuzemenu’s bepalen. Deze rechten worden overschreven bij een actieve modelkoppeling op het onderdeel rapportage.
Tot slot is er nog een mogelijkheid om een specifieke kostenplaats of kostengroep te selecteren als er kostenplaatsen in het bestand zijn aangemaakt. Dit betekent dan dat er alleen voor deze specifieke kostenplaats of kostengroep toegang wordt verleend aan de gebruikers. Als er een kostengroep is gekozen, zijn ook alle gegevens van de onderliggende kostenplaatsen uit deze groep toegankelijk. Ook kan als gewenst is de procentuele verdeling per kostenplaats worden overgenomen vanuit het model. Hiervoor is de optie Per post actief / percentage van de overhead.
1.2 Extra
Onder Extra staan een aantal makkelijke hulpmiddelen voor de invoerschermen in het algemeen. Dit zijn een aantal hulpmiddelen van uw besturingssysteem (Figuur 10 Het menu extra uit de menubalk).
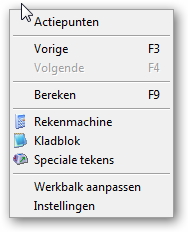
Figuur 10 Het menu extra uit de menubalk
Actiepunten
Deze functie biedt u de mogelijkheid om notities bij te houden. Zo kunt u een lijstje bijhouden van handelingen die nog verricht dienen te worden ter afronding. Deze notities ziet u steeds per bestand.
Rekenmachine
Visionplanner is een programma dat, aan de hand van allerlei ingevoerde data, ingewikkelde berekeningen uitvoert, om voor u een overzichtelijke output te genereren. Toch kan het soms bij de invoer makkelijk zijn om een calculator bij de hand te hebben. Klikt u dan op “Rekenmachine”. U kunt hierbij bijvoorbeeld denken aan een specifieke onderbouwing van een bepaalde investering of kostensoort.
Kladblok
Hiermee kunt u snel het Windows kladblok aanroepen. Dit kunt u gebruiken als u bepaalde dingen even als geheugensteuntje wilt noteren. Deze gegevens worden in tegenstelling tot de Actiepunten NIET in het Visionplanner bestand opgeslagen.
Speciale tekens
Hiermee roept u de speciale tekens uit de geïnstalleerde fonts van Windows op.
Instellingen
Onder de optie instellingen kunnen een aantal standaard Visionplanner-instellingen aangepast worden (zie: ook bij geadvanceerd).
2 Schermen, Verwijzingen en Assistent
Als u een bestand heeft geopend of een nieuw bestand heeft gecreëerd, dan worden de andere blokken ook zichtbaar. Het blok dat bovenaan staat heet Schermen. Hiermee kunt u naar elk willekeurig scherm in Visionplanner. Dit scherm wordt dan zichtbaar in het scherm rechts (Figuur 11 Navigeren door Visionplanner met de schermenlijst).
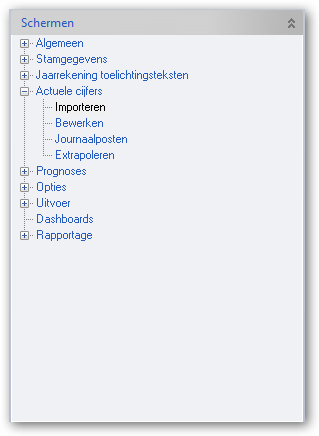
Figuur 11 Navigeren door Visionplanner met de schermenlijst
Het tweede blok heet Verwijzingen. Hierin staan verwijzingen naar gerelateerde schermen of instellingen welke van toepassing zijn op het scherm dat op dat moment geopend is (Figuur 12 Verwijzingen welke horen bij het scherm actuele cijfers | importeren).
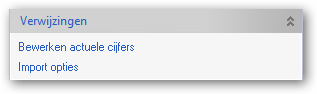
Figuur 12 Verwijzingen welke horen bij het scherm actuele cijfers | importeren
De Assistent maakt het mogelijk om een proces door te lopen. Er zijn meerdere processen opgenomen in de Assistent (Figuur 13 De verschillende proces assistenten).
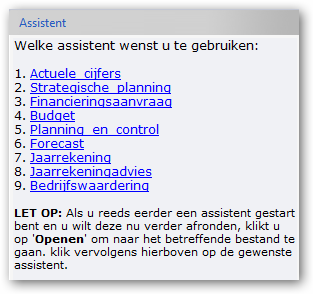
Figuur 13 De verschillende proces assistenten
Door op de link te klikken van de betreffende assistent en daarna de aanwijzingen op te volgen, kunt u een proces stap voor stap doorlopen. Wilt u een “Jaarrekening Assistent” doorlopen, dan dient u wel over de Jaarrekening module te beschikken.
3 Scherm
Alle in- en uitvoergegevens worden getoond in het Visionplanner onderdeel ‘Scherm’ (zie: Figuur 15 Startscherm van Visionplanner). Onderstaand een voorbeeld van een invoerscherm voor de algemene bedrijfsgegevens.
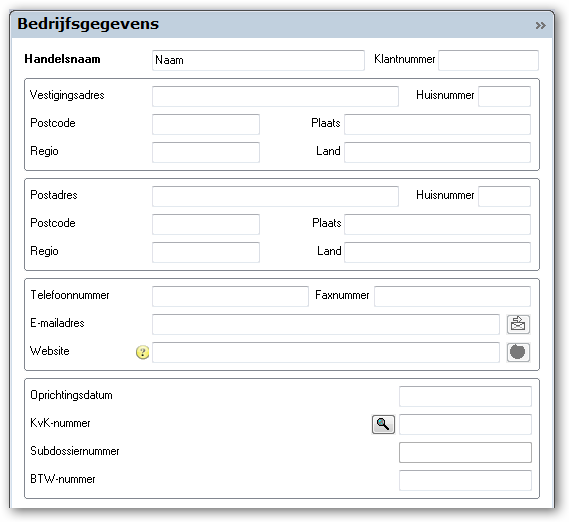
Figuur 15 Het scherm Algemeen | Bedrijfsgegevens
.png?height=120&name=2024%20Visionplanner%20nieuw%20logo%20wit%20(336x35).png)