Als u ergens in het scherm op een lege plek klikt (met de rechtermuisknop), krijgt u een menu waar alleen Toevoegen actief is. Daarachter staat: Grafiek, Tekst en Tabel (de verschillende dashboardonderdelen)(zie hieronder: Figuur 205 Nieuw dashboard overzicht toevoegen).
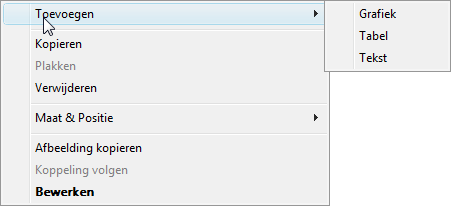
Figuur 205 Nieuw dashboard overzicht toevoegen
Nu kunt u met behulp van deze drie verschillende dashboardonderdelen, zelf een dashboardscherm inrichten.
Door het kiezen van Grafiek als nieuw object in een dashboardscherm, krijgt u een nieuw kader in het scherm. Met een dubbelklik van de linkermuisknop, opent u een popup. In deze popup kunt u kiezen welke grafiek u nodig heeft, en de instellingen voor deze grafiek bepalen (zie hieronder: Figuur 206 Het popup menu voor de grafiek instellingen met daarachter het kader welke ontstaat als u voor een nieuwe grafiek kiest).
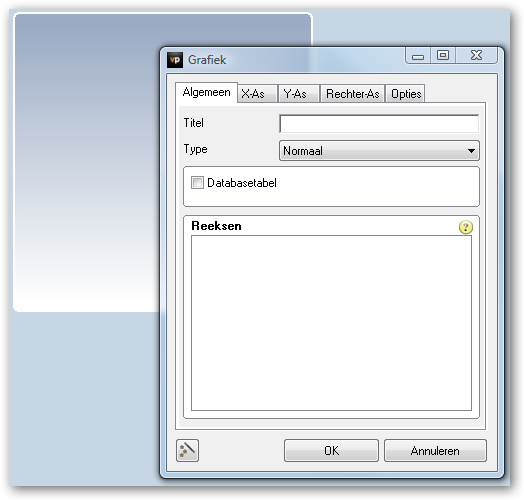
Figuur 206 Het pop-up menu voor de grafiek instellingen met daarachter het kader welke ontstaat als u voor een nieuwe grafiek kiest
Algemeen
Het popup-menu van de grafiek bestaat uit een aantal tabbladen. Dit aantal is afhankelijk van de grafiek die u kiest. Het eerste tabblad Algemeen zal voor alle grafieken gelden:
Titel
In het eerste tabblad Algemeen, geeft u allereerst de titel van de nieuwe grafiek aan. Deze titel komt dan linksboven het kader te staan. U kunt de titel gewoon intypen, maar u kunt ook kiezen voor een Verwijzing (door in het veld te klikken met de rechtermuisknop en te kiezen voor Nieuw veld). Indien u kiest voor Verwijzing, kunt u alles wat reeds bij Invoer is ingevuld weer ophalen (zie: Figuur 207 Verwijzing in de tekst opnemen).
Kiest u bij Uitvoer gegevens voor Rij | <Standaard> ,dan zal de titel hetzelfde zijn als de naam van het geselecteerde filter (geselecteerd in de “Rij met filters”) (zie: Figuur 207).
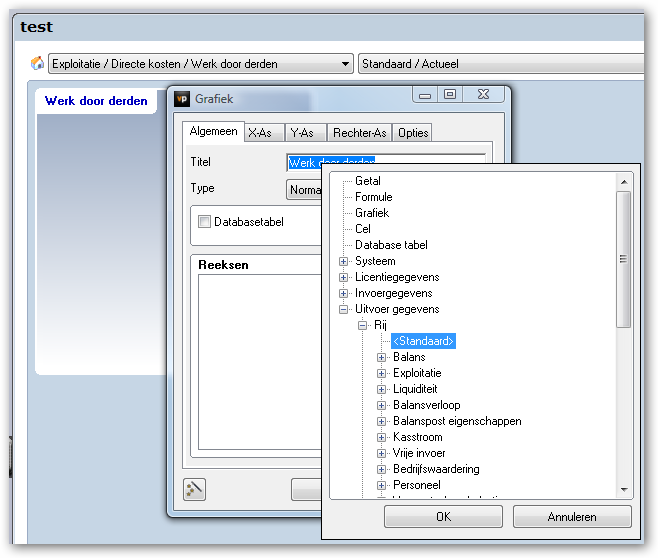
Figuur 207 Verwijzing in de tekst opnemen
Type grafiek
Er zijn 8 grafiektypen waar u uit kunt kiezen:
- Normale grafiek
- Gedraaide grafiek
- Cirkeldiagram
- Radar
- Meter
- Schema
- Spinnenweb
- Spreidingsdiagram
Indien de keuze valt op Normaal (een normale grafiek maken), dan kan de datareeks als kolom, cilinder of lijn worden weergegeven.
Bij een gedraaide grafiek (Gedraaid) zijn de X-as en Y-as omgedraaid. Hierdoor is het niet mogelijk om de datareeks als een lijn weer te geven.
Bij een Cirkeldiagram vallen de tabbladen X-As, Y-As en Rechter-As weg. De periode zal aan de hand van het gekozen filter worden bepaald. De datareeksen zullen maar voor één periode beschikbaar zijn (Figuur 208 Cirkel diagram voor omzet groepen).
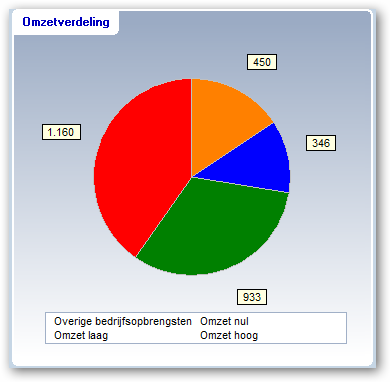
Figuur 208 Cirkel diagram voor omzet groepen
Met een Radar kunt u de verschillende groepen in een radargrafiek opnemen (Figuur 209 Radar grafiek voor de omzetverdeling).
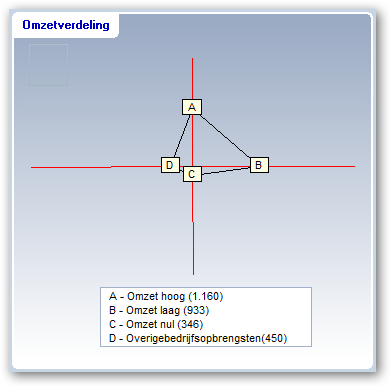
Figuur 209 Radar grafiek voor de omzetverdeling
Een Meter lijkt op een dashboardmeter in een auto. Hierin worden de Reeksen weergegeven als pijl in de meter (Figuur 210 Omzetgroepen in een meter weergeven met een minimale waarde van 200 en een maximum van 2000).
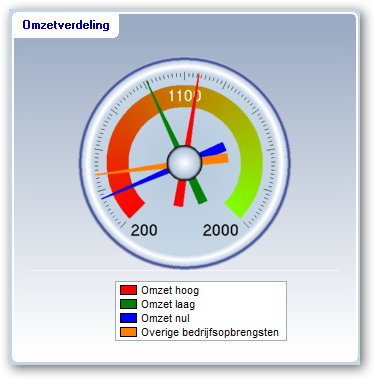
Figuur 210 Omzetgroepen in een meter weergeven met een minimale waarde van 200 en een maximum van 2000
Een Schema grafiek is bedoeld om een DuPont schema samen te stellen. Bij de reeksen dienen de items worden geselecteerd van het DuPont schema van links naar rechts en van boven naar beneden.
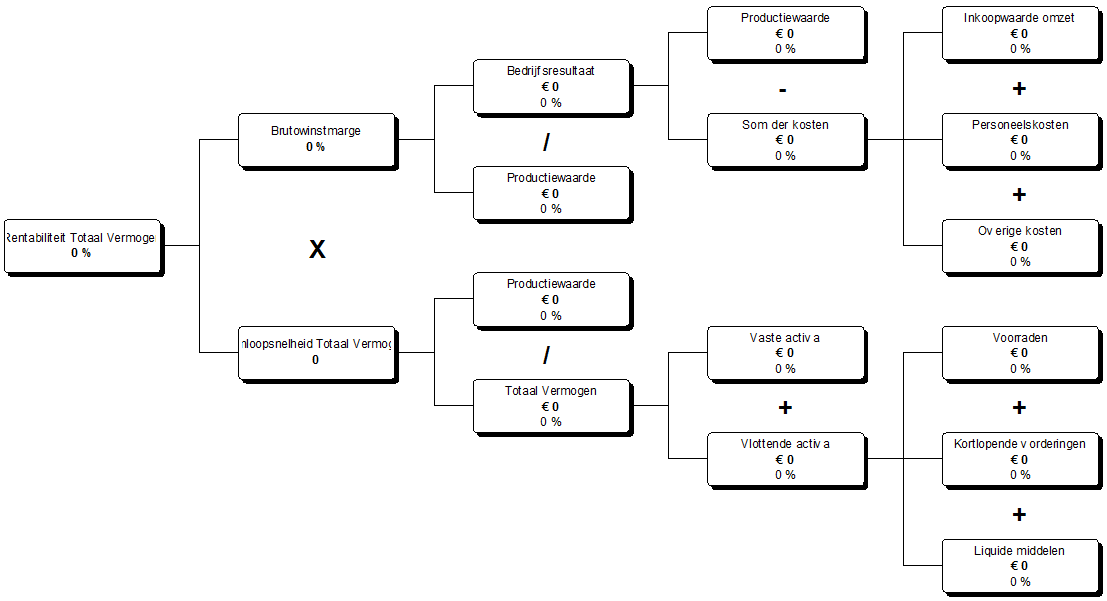
Figuur 211 Voorbeeld DuPont schema
Een Spinnenweb geeft de mogelijkheid om de datareeks te presenteren in de vorm van een spinnenweb. Op deze manier kunt u bijvoorbeeld per periode kijken hoe de omzetgroepen zich tegen elkaar verhouden (zie hieronder: Figuur 212 Spinnenweb voor omzetgroepen voor een periode van 6 maanden).
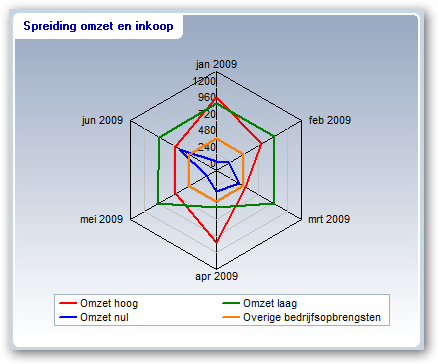
Figuur 212 Spinnenweb voor omzetgroepen voor een periode van 6 maanden
Het Spreidingsdiagram is een grafiektype, waarin de onderlinge afhankelijkheid van twee variabelen weergegeven kan worden (zie: Figuur 213 Spreidingsdiagram voor de omzetgroepen voor omzet en inkoop). Bij de indeling van dit diagram dient u echter wel wat extra instellingen te maken: U moet nu namelijk voor de Y-As een andere waarde opgeven dan een Periode-indeling (zie ook Indeling bij spreidingsdiagrammen).
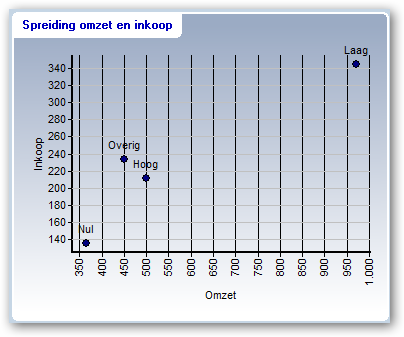
Figuur 213 Spreidingsdiagram voor de omzetgroepen voor omzet en inkoop
Databasetabel
Indien in het tabblad Algemeen het vinkje voor databasetabel aan staat, kan in de grafiek een query worden samengesteld die rechtstreeks uit de directe databasebron gegevens haalt. Het samenstellen van de query's wordt niet ondersteund door Visionplanner. Deze dient u zelf (samen met de leverancier van het bronpakket) samen te stellen. Meer informatie kunt u vinden op de wiki pagina’s van Visionplanner.
Reeksen
In een Grafiek kunt u meerdere datareeksen opnemen. Dit doet u door met de rechtermuisknop in het lege veld te klikken en vervolgens te kiezen voor Toevoegen. Vervolgens verschijnt er een popup menu, waarbij u met de filters kunt bepalen welke eigenschappen de datareeks moet hebben. (De werking van de filters kunt u vinden bij Prestatie-indicatoren).
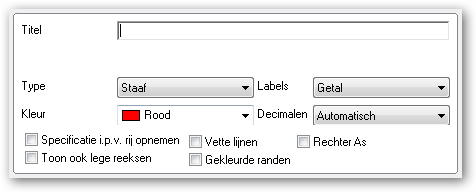
Figuur 214 Instellingen voor een reeks bepalen bij een grafiek
Titel
Hier kunt u (net als bij de Titel van een grafiek) de titel van de reeks opgeven.
Type reeks
Er zijn een aantal opties om een datareeks in een grafiek te plaatsen: Afhankelijk van de soort grafiek kan een manier hiervoor worden aangegeven. Daarbij moet u zich bedenken dat het in een Cirkelgrafiek bijvoorbeeld niet mogelijk is om een staaf weer te geven.
Kleur
De kleuren (bepaald bij Grafiekkleuren) zullen tevoorschijn komen in het keuzemenu van Kleur. Mocht u geen aparte Grafiekkleuren hebben bepaald, dan zullen de standaardkleuren van Visionplanner worden gehanteerd.
Labels
Bij Labels kunt u aangeven of de datareeks een Getal, Valuta of Percentage betreft.
Decimalen
De labels worden in decimalen weergegeven. U kunt kiezen tussen weergave in 1, 2 of 3 decimalen, of: automatische weergave van de decimalen (indien er waarden met decimalen zijn, worden ze weergegeven, anders niet).
Specificatie i.p.v. rij opnemen
Met het aanzetten van deze optie, zal niet de rij zelf getoond worden, maar de specificaties ervan.
Als u bijvoorbeeld deze optie aanzet bij de rij Totaal immateriële vaste activa, dan zullen de specificaties van deze rij worden getoond, namelijk: Goodwill, Licenties & octrooien, geactiveerde R&D en vooruitbetaalde immateriële vaste activa. Indien u echter ook de rij Totaal immateriële vaste activa wilt tonen, dan voegt u deze nogmaals toe, alleen nu zonder de optie “Specificeren” aan te zetten.
Het voordeel van deze optie is dat als er in de stamgegevens een post wordt toegevoegd, deze automatisch in de grafiek als reeks zal worden opgenomen.
Toon ook lege reeksen
Mocht u deze optie hebben aangezet, dan zal een reeks die geen waarden heeft, toch in de legenda worden opgenomen. Hiervoor dient u natuurlijk wel een Legenda te hebben gemaakt.
Vette lijnen
De optie Vette lijnen is alleen relevant wanneer er gebruik wordt gemaakt van een lijngrafiek: De lijn in deze lijngrafiek zal dan VET worden afgedrukt (in plaats van de normale dikte).
Gekleurde randen
De kleur van de omlijning van de kolommen wordt met deze optie hetzelfde als de vulkleur van de kolom.
Rechter As
Met behulp van deze optie kunt u in een grafiek twee Y-Assen (een linker en een rechter) laten zien. Per datareeks moet dan worden aangegeven of deze op de linkeras (vinkje uit) of op de rechteras (vinkje aan) moet komen te staan.
Indeling bij spreidingsdiagrammen
Als sprake is van een spreidingsdiagram wijkt de reeksindeling af van de rest van de grafieken. Door in het eerste tabblad Algemeen te kiezen voor Vrij bij de Indeling, kunt u zelf uw indeling van de grafiek maken. Met behulp van de rechtermuisknop kunt u verschillende items toevoegen: In onderstaand scherm zijn als voorbeeld de verschillende omzetgroepen toegevoegd (zie Figuur 215). U kunt echter ook denken aan verschillende scenariobestanden of aan verschillende kostenplaatsen.
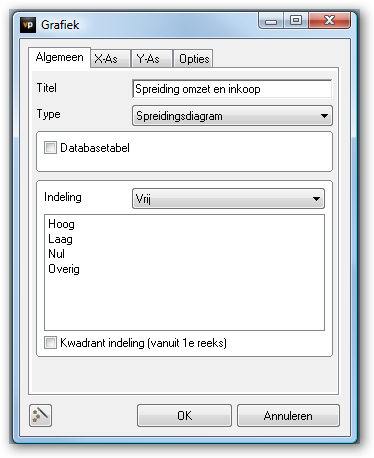
Figuur 215 Met behulp van indeling Vrij de verschillende omzetgroepen toevoegen
De x-as
In het tweede tabblad voor het samenstellen van de grafiek kan gekozen worden om aan de x-as eigenschappen toe te kennen.
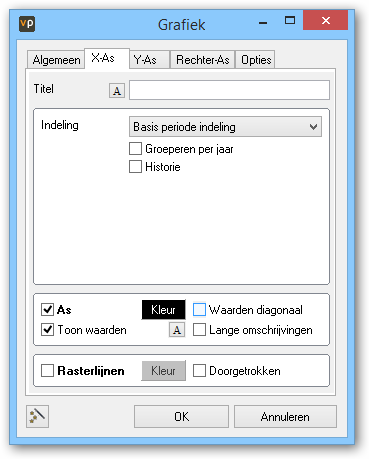
Figuur 216 X-as bij grafieken
Titel
Net als bij de grafiek kan ook de x-as een titel krijgen. Vaak zal dit bijvoorbeeld jaren of maanden zijn, maar het kunnen ook omzetgroepen zijn of iets dergelijks.
Indeling
Het type dat gekozen kan worden kan de basisindeling zijn uit periode-indeling, maar ook bijvoorbeeld maanden of jaren. Bovendien kan er ingesteld worden of de grafiek afhankelijk moet zijn van de gekozen standaardperiode.
Indien gekozen wordt voor vrije as, dan kunnen er een aantal rijen (zoals omzetgroepen of kostensoorten) toegevoegd worden die in de x-as komen te staan i.p.v. de perioden.
Groeperen per jaar
Als deze optie aan staat, wordt de x-as over meerdere jaren teruggebracht tot 1 jaarindeling en de reeksen worden gesplitst naar het aantal jaren. Zo komen bijvoorbeeld de kolommen van januari naast elkaar te staan.
Historie
Indien deze aan staat worden ook de actuele cijfers van voor de prognoseperiode getoond.
As
Hiermee wordt de x-as wel of niet afgedrukt.
Toon waarden
De waarden (bijvoorbeeld de maanden) worden weergegeven bij de x-as.
Waarden diagonaal
Indien de grafiek wat klein is of de omschrijvingen in de x-as lang, kun je de x-as omschrijvingen diagonaal weergeven, zodat het beter zal passen.
Lange omschrijvingen
Hiermee wordt bijvoorbeeld Januari weergegeven in plaats van Jan.
Rasterlijnen
De rasterlijnen kunnen aan of uitgezet worden of gestippeld of doorgetrokken worden weergegeven. Bovendien kan de kleur nog ingesteld worden.
Indeling bij spreidingsdiagrammen
Voor de X-as selecteert u (in bovenstaand voorbeeld) Omzet: Hiertoe klikt u op Eigenschappen, en selecteert u daar de rij Omzet. Vervolgens kunt u bij de Titel van de X-As een passende naam invullen (zie: Figuur 217 De X-as definiëren voor het spreidingsdiagram). Ditzelfde herhaalt u nu voor de Y-as (maar dan selecteert u –in ons voorbeeld- Inkoop, zie Figuur 213).
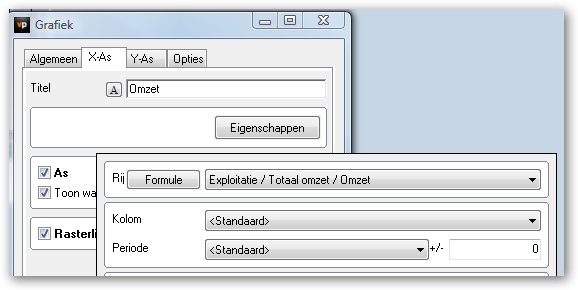
Figuur 217 De X-as definiëren voor het spreidingsdiagram
Als u bovenstaande heeft gedaan, krijgt u -van alle omzetgroepen die u heeft aangegeven in de Indeling- in het eerste tabblad Algemeen een onderlinge afhankelijkheid te zien op basis van inkoop en omzet.
De y-as
In het derde tabblad voor het samenstellen van de grafiek kan gekozen worden om aan de y-as eigenschappen toe te kennen.
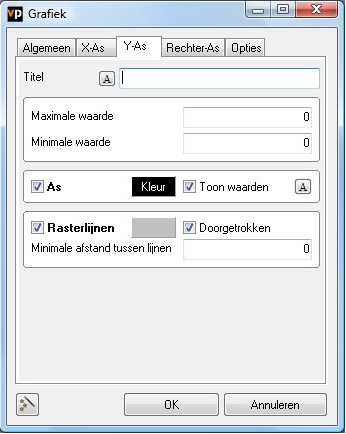
Figuur 218 De y-as bij grafieken
Titel
Net als bij de x-as kan ook de y-as een titel krijgen. Vaak zal dit bijvoorbeeld euro’s of procenten zijn.
Maximale en minimale waarde
De Y-as-waarde wordt door Visionplanner automatisch bepaald a.d.h.v. de gegevens. Als u hier van af wilt wijken, kunt u ook zelf een minimale en een maximale waarde invullen. Op deze wijze kunt u 2 grafieken die naast elkaar staan (op het dashboard) wellicht beter vergelijken. Deze waarde is overigens niet voor cirkeldiagrammen in de stellen, omdat deze geen y-as kent.
As
Hiermee wordt de y-as wel of niet afgedrukt.
Toon waarden
De waarden worden weergegeven bij de x-as.
Rasterlijnen
De rasterlijnen kunnen aan of uitgezet worden of gestippeld of doorgetrokken worden weergegeven. Bovendien kan de kleur nog ingesteld worden.
Minimale afstand tussen lijnen
Hiermee kunt u het interval tussen de rasterlijnen aanpassen.
De rechter y-as
Voor het tabblad “Rechter-as” gelden dezelfde instellingen als bij de y-as. Per reeks kan worden aangegeven of de linker- of rechter-as van toepassing is (zie ook: Rechter As, pagina 188).
Opties
In het laatste tabblad voor het samenstellen van de grafiek kunnen allerlei weergave-opties ingesteld worden.
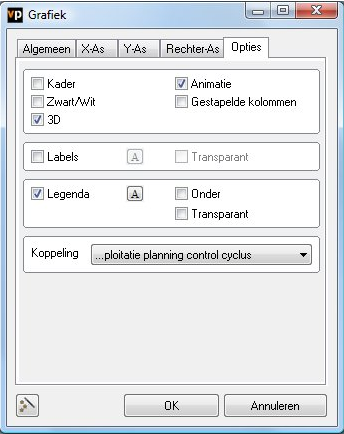
Figuur 219 Opties bij grafieken
Kader
Hiermee wordt er een kadertje om de grafiek getoond.
Zwart / wit
Indien u geen kleurenprinter gebruikt, kunt u -middels deze optie- beter de grijswaarden instellen.
3D
Of u de grafiek in 3-dimensionaal wilt weergeven.
Animatie
Indien deze optie aan staat, zullen de grafieken in 5 seconden opgebouwd worden, zodat dit een mooi visueel effect geeft.
Gestapelde kolommen
Hiermee kunt u de diverse reeksen die als kolom getoond worden, op elkaar gestapeld weergeven.
Labels
Hiermee geeft u aan of er wel of geen labels getoond moeten worden (dit zijn vakjes waarin de waarde staat die bij een bepaald punt horen).
Assen
De assen kunt u wel of niet tonen in de grafiek. Meestal zullen deze gewoon getoond worden, maar bij hele kleine grafieken kan het overzichtelijker zijn om ze weg te laten vallen.
Legenda
Hier kunt u aankruisen of u de legenda wel of niet weergegeven moet worden en de positie van de legenda.
Koppeling
Indien er bij koppeling wordt verwezen naar een ander overzicht, zal er meteen naar dit betreffende overzicht gesprongen worden als er op de grafiek “gedubbelklikt” wordt. Dit werkt uiteraard alleen in de dashboards (niet in de rapporten).
Indien u bij “Type” gekozen heeft voor “Meter”, dan kunt u onder opties ook nog de beginkleur en de eindkleur instellen.
Het is mogelijk om de grafiek als afbeelding te kopiëren en te plakken in een ander document, bijvoorbeeld Microsoft Word. Nadat de grafiek is gemaakt en de juiste filters zijn ingesteld kiest u voor Afbeelding kopiëren daarna wordt de afbeelding in uw klembord gezet van uw systeem. Daarna kunt u de afbeelding plakken in de door u gewenste applicatie. (Meestal met CTRL + V of via uw rechtermuisknop menu.
Dit kan natuurlijk ook in het rapport van Visionplanner of andere onderdelen waar rtf is toegestaan.
.png?height=120&name=2024%20Visionplanner%20nieuw%20logo%20wit%20(336x35).png)