Als u een rapport heeft geopend, krijgt u onder verwijzingen een tweetal rapport-gerelateerde opties: Rapport beheer en Rapport eigenschappen (Figuur 246 Verwijzingen van de rapportage):
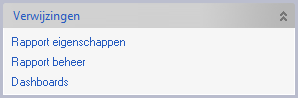
Figuur 246 Verwijzingen van de rapportage
Rapport beheer
Als u op Rapport beheer klikt, opent zich een scherm waar u alle rapporten kunt beheren (zie: Figuur 247 Rapportbeheerscherm).
Het is mogelijk om met behulp van het rechtermuisknopmenu Toevoegen een leeg Rapport toe te voegen als een Groep. Met behulp van “Groepen” kunt u een duidelijke structuur aanmaken om gelijksoortige rapporten te groeperen.
U kunt dus Groepen als Rapporten toevoegen, maar uiteraard ook weer verwijderen (met behulp van de Verwijderen in het rechtermuisknopmenu).
Dupliceren gebruikt u bijvoorbeeld wanneer u een rapport als leidraad wilt hebben voor een nieuwe rapportage. Het gedupliceerde rapport, waar u de veranderingen in aan gaat brengen, dient dan als basis voor het nieuwe rapport.
Met behulp van de knop Kopiëren uit…

, onder in het scherm, is het mogelijk om rapporten uit andere *.Vp bestanden te kopiëren. Als u op deze knop klikt, ziet u eerst alle sjablonen waar u gebruik van maakt en waar u ook een rapport van kan overnemen. Onder “Sjablonen” kunt u met Selecteer een willekeurig VP-bestand selecteren om een rapport uit te halen.
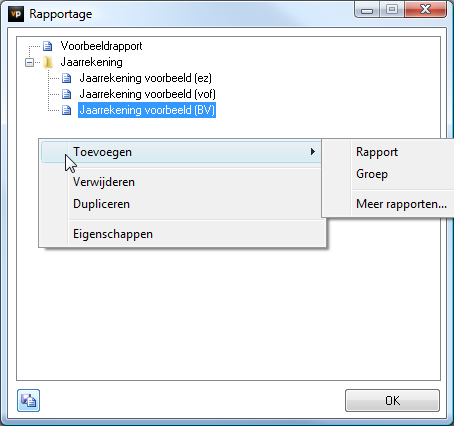
Figuur 247 Rapportbeheerscherm
Als u op de knop Kopiëren uit… en daarna op Selecteer… heeft geklikt, dan opent Windows een dialoogscherm. Via dit scherm gaat u naar het bestand, waar u de rapporten van wilt overnemen. Als u dit bestand heeft geselecteerd, krijgt u het Rapport kopiëren scherm (Figuur 248 Rapport kopiëren vanuit een ander VP-bestand):
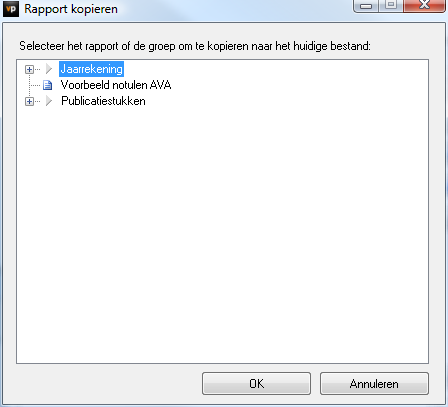
Figuur 248 Rapport kopiëren vanuit een ander VP-bestand
Als u op een onderdeel van het geselecteerde bestand klikt, zal dit gehele onderdeel naar uw bestand worden gekopieerd en bij de rapportages te zien zijn. Op deze manier kunt u een Rapport of Groep in één keer kopiëren om in uw rapportage te zetten.
Visionplanner biedt u –via deze klanten portal van Visionplanner- de mogelijkheid om gebruik te maken van Standaard Rapportages. Door via het rechtermuisknopmenu te kiezen voor Toevoegen | Meer rapporten.., opent uw standaard webbrowser zich. Deze navigeert u direct naar de Downloads op de portal. Mocht u nog niet zijn ingelogd, dan dient u dat uiteraard eerst te doen d.m.v. uw inloggegevens in te vullen.
Hier staan een aantal rapporten welke kunnen worden gebruikt voor uw administratie. Deze rapporten kunt u naar eigen wens aanpassen. Op deze manier heeft u al een begin voor het maken van een eigen rapport.
Let daarbij op dat deze rapporten uitgaan van de standaard indelingen. Mocht u aanpassingen hebben gemaakt in uw stamgegevens dan dient u hier ook rekening mee te houden.
Om het rapport te kunnen gebruiken dient u eerst het rapport te downloaden door op de link in de kolom Download te klikken.
Hebt u besloten om het bestand te downloaden, dan kan er (afhankelijk van uw browser) direct worden gekozen voor “uitvoeren” of voor eerst “opslaan”. Daarbij kunnen sommige browsers u vragen of u zeker weet dat het bestand te vertrouwen is. Uiteraard zijn de bestanden van de Visionplanner-website altijd betrouwbaar!
Als u het gedownloade bestand opent (direct of na opslaan ervan), geeft Visionplanner u een melding met de vraag: “Kopieer de gegevens in het huidige bestand?” Hier kiest u voor “Ja”. (Figuur 4 Rapport opslaan). Uw gedownloade rapport komt dan meteen in uw lijst met rapporten te staan in het Rapportage beheer- scherm. Sluit dit scherm met “OK” en het net gedownloade rapport staat in uw scherm.
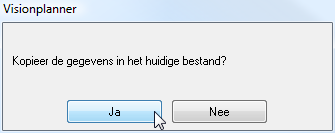
Figuur 4 Rapport opslaan
Nu kunt u het rapport gaan bekijken en bewerken naar eigen voorkeur.
Rapport eigenschappen
In het “Rapport beheer” zit ook de optie Eigenschappen. Deze zijn hetzelfde als de Rapport eigenschappen onder de “Verwijzingen” (Figuur 246 Verwijzingen van de rapportage). Als u daar op klikt, opent zich een scherm. In dit scherm kunt u de eigenschappen van het geselecteerde of geopende rapport bewerken (Figuur 250 Grafiekkleuren in het eigenschappen scherm van een rapport).
De Rapport eigenschappen werken hetzelfde als bij het Dashboard (zie: Eigenschappen).
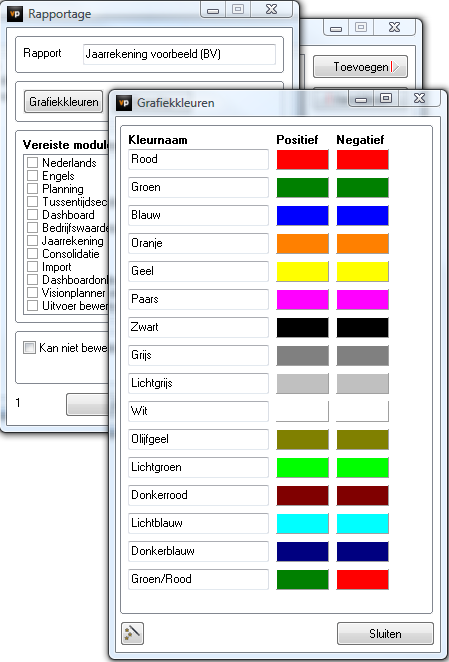
Figuur 250 Grafiekkleuren in het eigenschappen scherm van een rapport
.png?height=120&name=2024%20Visionplanner%20nieuw%20logo%20wit%20(336x35).png)