Bewerken exportdefinitie
Naast bestaande export-sjablonen, kunt u ook een eigen sjabloon aanmaken (of een bestaand sjabloon aanpassen naar eigen wens). Daartoe levert Visionplanner standaard een Leeg koppelbestand mee.
Om deze te selecteren dient u een export-regel te hebben toegevoegd en achter deze regel kiest u voor de knop

en dan voor Kies en Leeg te selecteren.
Dit lege koppelbestand kunt u aanpassen door met de

-menuknop te kiezen voor Eigenschappen. Visionplanner vraagt dan om het bestand op te slaan op een zelf te bepalen locatie met een zelf te bepalen naam.
Vervolgens opent zich het koppelbestand met de daarin bestaande instellingen (Figuur 190 Koppelbestand leeg met de bijbehorende instellingen). De gekozen instellingen verschillen per koppelbestand.
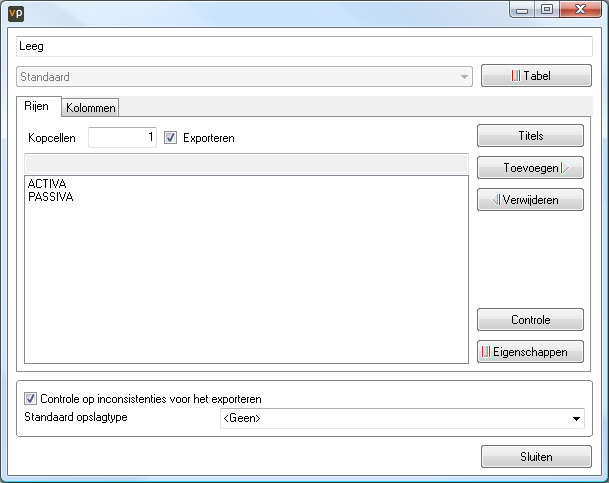
Figuur 190 Koppelbestand leeg met de bijbehorende instellingen
Er zijn twee tabbladen: Het eerste tabblad is om de rijen aan te maken, en het tweede tabblad is om de kolommen aan te maken. Daarbij kan gebruik worden gemaakt van de knoppen Toevoegen en Verwijderen (om items toe te voegen of weg te halen). Met de knop Eigenschappen kunnen voor het geselecteerde item, de instellingen worden bekeken. Hiertoe kunt u echter ook dubbelklikken op het item.
Tabel
Rechtsboven in het scherm van Figuur 190 staat een knop Tabel. In het koppelbestand is het mogelijk om meerdere tabellen aan te maken en te exporteren. Zo kunt u bijvoorbeeld een tabel Balans maken, een tabel Exploitatie en/of een tabel Balans en exploitatie.
Elke tabel kan verschillende rijen, maar ook verschillende kolommen bevatten. Zo kan het zijn dat een tabel Balans alleen de actuele cijfers bevat, maar een tabel Exploitatie zowel de actuele als de plannings-cijfers bevat.
De knop Tabel omvat de opties: Kopiëren, Toevoegen, Verwijderen, Omhoog verplaatsen, Omlaag verplaatsen en Eigenschappen.
Onder Eigenschappen vindt u het scherm waar extra informatie meegestuurd kan worden (zie: Figuur 191 Tabel eigenschappen van een koppelbestand):
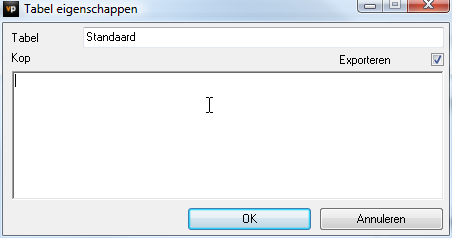
Figuur 191 Tabel eigenschappen van een koppelbestand
In bovenstaand scherm kunt u bij Tabel de naam van de tabel invullen. In het grote witte tekstvlak kunt u de beschrijving van de tabel geven. Deze beschrijving komt dan boven de tabel in het exportbestand te staan. Omdat de verschillende tabellen onder elkaar komen te staan in het exportbestand, is het belangrijk dat u hier een duidelijke tekst geeft. Dan is namelijk duidelijk dat het om een nieuwe tabel gaat.
Deze tabellen kunt u later opvragen met de Export-knop. Deze staat in het Exportscherm (zie terug: Figuur 187 Scherm voor het exporteren van de gegevens van Visionplanner).
Met het aankruisvakje achter “Exporteren” kunt u aangeven of de tabel wel of niet mee geëxporteerd moet worden. Afhankelijk van de doelstelling kan het zijn dat u een tabel soms wel en soms niet wenst te exporteren.
Kopcellen
Met behulp van kopcellen kan een aantal invoervelden aan een rij of kolom worden toegevoegd. Het aantal cellen geeft u aan in het invoerveld achter Kopcellen. De omschrijvingen van de cellen geeft u aan bij Titels (zie: Figuur 192 Kopcellen opgeven met bij behorende titels):
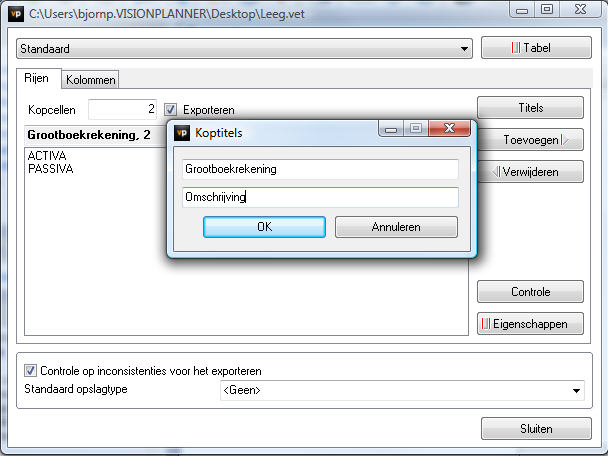
Figuur 192 Kopcellen opgeven met bij behorende titels
Deze titels zult u terugvinden in de rij- of kolomeigenschappen door op de knop Eigenschappen te klikken (Figuur 193 Kopcellen opgenomen in een rij):
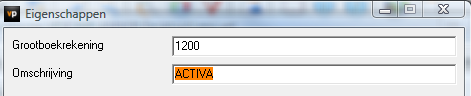
Figuur 193 Kopcellen opgenomen in een rij
Hierboven is gekozen voor een rij, waarbij u voor elke rij zowel een grootboekrekening kan opnemen, als een omschrijving om te exporteren.
Met het vakje Exporteren kunt u kiezen of u de titels mee wilt nemen in de export, of dat deze bijvoorbeeld alleen dienen als extra informatie voor eigen gebruik.
Controle
Er zijn twee controlemogelijkheden:
De eerste controlemogelijkheid is binnen het instellingenscherm van de export (Figuur 190 Koppelbestand leeg met de bijbehorende instellingen) per tabel.
De tweede controlemogelijkheid is op het moment dat u gaat exporteren: U kunt dan controleren of er inconsistenties zijn.
De Controle-knop controleert of alle posten binnen een groep (bijvoorbeeld Exploitatie of Balans) worden meegenomen. De controle kijkt naar posten die zijn geselecteerd op rijniveau.
Voorbeeld: U wilt de balans exporteren. Daartoe selecteert u Activa en Passiva in de rijselectie van de rijeigenschappen filter. Dat zou betekenen dat alle waarden zijn meegenomen. Verwijdert u daarna de rij Passiva, dan krijgt u de onderstaande melding:

Let op: De controle werkt alleen als u bij de rij geen gebruik maakt van formules.
Als u het vinkje (onderin het scherm) bij Controle op inconsistenties voor het exporteren “aanzet”, dan zal de controle op inconsistenties pas worden uitgevoerd bij een klik op de Export-knop binnen het Exporteren Scherm.
Opslagtype
Hier kan worden gekozen op welke manier het bestand dient te worden opgeslagen, bijvoorbeeld: Excel, Tab gescheiden, Komma gescheiden etc. Kiest u hier voor <Geen> , dan kan de keuze hiervoor worden gemaakt bij het opslaan van de export.
Rijen en kolommen
Als u op Eigenschappen klikt (of op een onderdeel dubbelklikt), dan krijgt u de eigenschappen van de rij of kolom te zien en kunt u deze selecteren. Ditzelfde geldt als u ervoor kiest om een onderdeel toe te voegen.
.png?height=120&name=2024%20Visionplanner%20nieuw%20logo%20wit%20(336x35).png)