U heeft de mogelijkheid om teksten op te nemen. Zo kunt u een tekst opnemen in een rapport of in een dashboard, die zichtbaar wordt afhankelijk van de gekozen instelling. Hierbij kunt u denken aan periode, kostenplaats of kostenpost.
Voorbeeld: U heeft een dashboard gemaakt, en in de periode mei is er een enorme afname van de omzet. Dan kunt u m.b.v. dynamische teksten een toelichting maken, die alleen zichtbaar wordt in het dashboard op het moment dat de maand mei wordt getoond. Op deze manier kunt u dan een verklaring geven voor deze afgenomen omzet ten opzichte van het voorgaande jaar of periode.
In het scherm kunt u (net als bij Prestatie indicatoren en Kolomdefinities) groepen aanmaken voor het indelen van de verschillende Dynamische teksten (Figuur 170 Aanmaken van dynamische tekstgroepen).
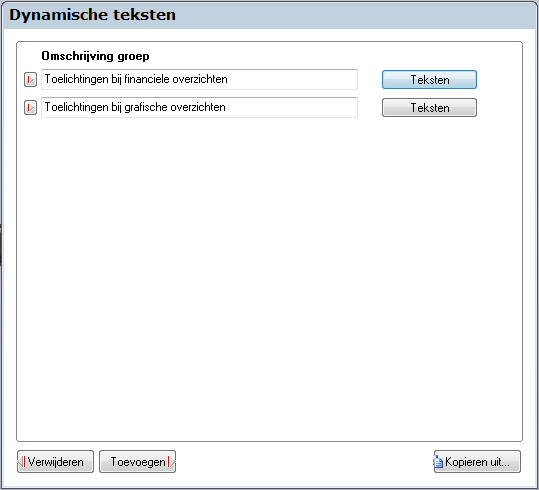
Figuur 170 Aanmaken van dynamische tekstgroepen
Het voordefiniëren van een dynamische tekst is mogelijk door te klikken op de knop Teksten (achter de groepsomschrijving). Vervolgens verschijnt er een scherm, waar u de individuele Dynamische teksten kunt instellen. Dit kan met behulp van de knoppen Toevoegen en Verwijderen. Met de knop Instellingen kunt u de eigenschappen bepalen. (Figuur 171 Toevoegen van een dynamische tekst).
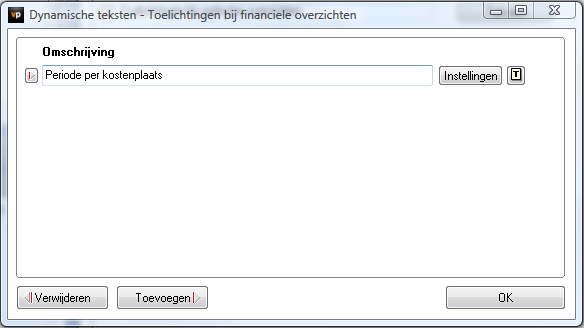
Figuur 171 Toevoegen van een dynamische tekst
Hier hebt u verder de mogelijkheid om posten Omhoog en Omlaag te schuiven met behulp van de instelling

-knop. Onder de

-knop kan een toelichting op deze dynamische tekst worden ingegeven.
Instellingen
Heeft u een dynamische tekst gedefinieerd, dan klikt u op Instellingen om de eigenschappen hiervan te bepalen. Deze instellingen zullen bepalen waar de Dynamische tekst moet verschijnen (Figuur 172 Instellingen bepalen van een dynamische tekst). U kunt kiezen voor Periode, waardoor de Dynamische tekst op deze geselecteerde periode reageert en alleen dan zal verschijnen in de rapportage en/of dashboard.
Als de verschijning van een tekst zowel van een periode als van een kostenplaats afhankelijk moet zijn, dan kan dit door naast een vinkje bij Periode ook een vinkje te zetten bij Kostenplaats.
Door op de

-knop te klikken, verschijnt er een invoerveld waar weer een nadere toelichting op de Dynamische tekst gegeven kan worden.
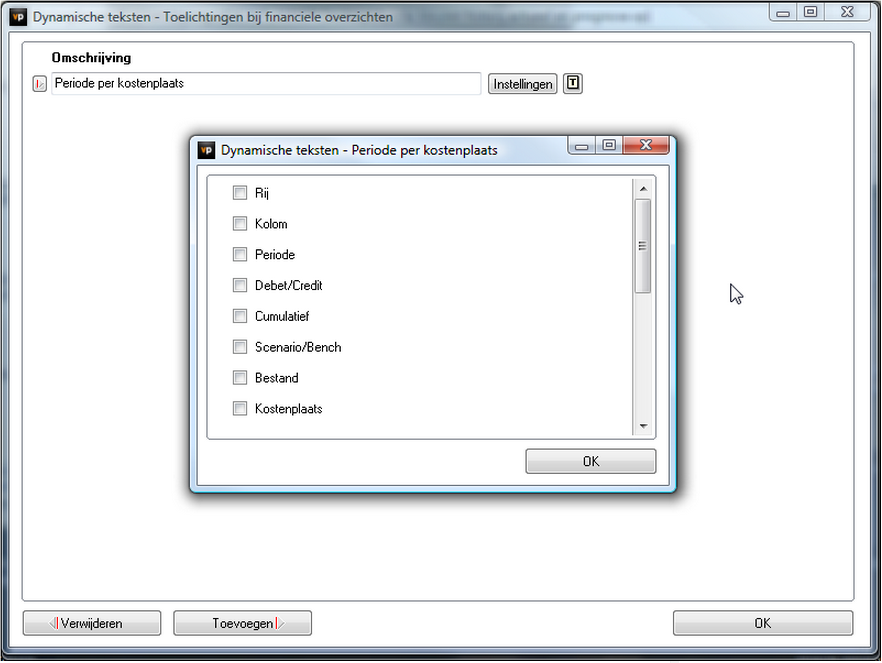
Figuur 172 Instellingen bepalen van een dynamische tekst
Dynamische tekst bewerken
Als u een Dynamische tekst heeft ingevoerd, dan kunt u die Dynamische tekst ook gaan bewerken. Als voorbeeld is dit het beste uit te leggen voor Dynamische tekst in een Dashboard. Ga hiervoor naar een willekeurig dashboard en klik op de

-knop om een toelichtingstekst in te voeren (Figuur 173 Filters in het dashboard met rechts daarvan de toelichtingstekst knop).

Figuur 173 Filters in het dashboard met rechts daarvan de toelichtingstekst knop
In het scherm dat verschijnt, kunt u nu een Dynamische tekst aanmaken. Deze tekst zal reageren op de ingestelde periode, omdat er een Dynamische tekst is aangemaakt met de instelling op alleen de periode (Figuur 172).
Een Dynamische tekst maakt u aan, door met het rechtermuisknop-menu Dynamische tekst te selecteren. Hiervoor kiest u, na het klikken met de rechtermuisknop, voor Nieuw veld en selecteert u uit de Invoergegevens de desbetreffende Dynamische tekst.
Vervolgens kiest u voor de rubriek Tekst zoals afgebeeld in onderstaand scherm (Figuur 174 Dynamische tekst selecteren met behulp van een nieuw veld):
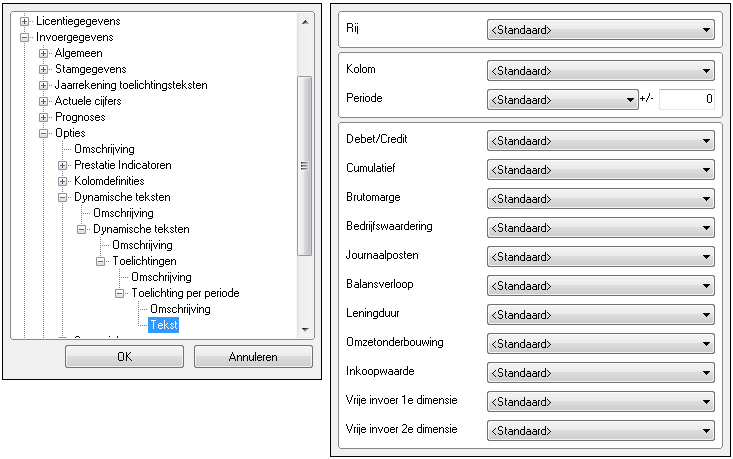
Figuur 174 Dynamische tekst selecteren met behulp van een nieuw veld
Aan de rechterkant (in bovenstaand scherm) verschijnt het filtermenu, waarvan de tekst afhankelijk is (bijvoorbeeld de periode, kostenplaats of een combinatie daarvan).
LET OP! In de dashboard-overzichten zullen rubrieken altijd op de waarde <Standaard> staan, omdat de instellingen worden aangestuurd uit het bovenliggende scherm. Alleen in een rapport kun je de toelichting over bijvoorbeeld meerdere maanden invoeren en onder elkaar rapporteren. In dat geval selecteert u in dit scherm de desbetreffende periode.
Als u op OK klikt, opent zich een venster, waar u de toelichting met betrekking tot de Dynamische tekst kunt invoeren. Als u deze toelichting heeft ingetypt, klikt u op “Opslaan”. Deze tekst verschijnt dan (in dit voorbeeld) in de toelichtingstekst van het dashboard (Figuur 175 De dynamische tekst als toelichting onder het dashboard voor periode 2009). U kunt Dynamische teksten echter ook gebruiken in andere specifieke tekstonderdelen van een dashboard of rapportage.
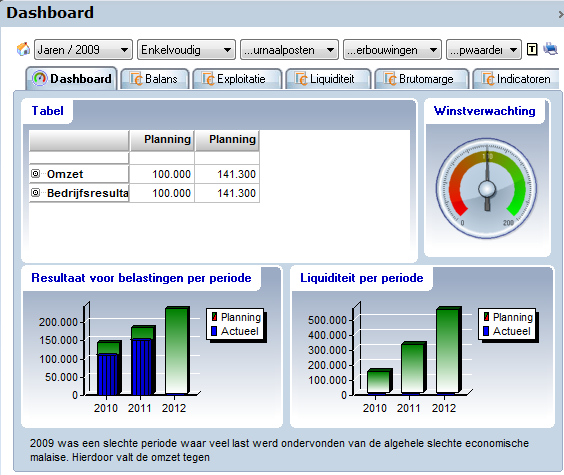
Figuur 175 De dynamische tekst als toelichting onder het dashboard voor periode 2009
In het voorbeeld (Figuur 175) geeft u een toelichting op het jaar 2009. Gaat u vervolgens met de periodefilter naar een andere periode, dan zal deze tekst verdwijnen. Voor iedere periode, waarbij u een toelichting wilt opnemen, dient de hiervoor beschreven procedure dus opnieuw herhaald te worden.
.png?height=120&name=2024%20Visionplanner%20nieuw%20logo%20wit%20(336x35).png)