Toetsengebruik
Nadat u een bestand gekozen/aangemaakt heeft (Visionplanner begeleidt u hierin verder), kunt u een “Help” opvragen van het huidige scherm waar u staat. Druk hierbij op de F1-functietoets of klik met de muis op het vraagteken boven in de werkbalk van Visionplanner.
De werkbalk is niet via het toetsenbord bereikbaar, maar de knoppenfuncties zijn wel uitvoerbaar via het menu. Bijvoorbeeld: Bestand openen: kies Bestand (ALT-B) en ga met de pijltjes op uw toetsenbord naar Openen....
Verder willen wij uw aandacht vestigen op de zogenaamde 'Balloon-help' :

d e gele vlakjes met een korte beschrijving wanneer u met de muis over een bepaald onderwerp beweegt.
Invoeren en springen naar volgende velden/keuzes:
Het is mogelijk om, indien u dit wenst, te werken via het toetsenbord in plaats van met de muis. U kunt op eenvoudige wijze met de Tabtoets verspringen van invoerveld naar invoerveld of keuzeknoppen. Indien u terug wenst te springen, houdt dan de SHIFT-toets ingedrukt en druk nogmaals op de Tabtoets.
Overzicht toetsengebruik invoerschermen
Tables can't be imported directly. Please insert an image of your table which can be found here.
Tables can't be imported directly. Please insert an image of your table which can be found here.
Optie:
Toets (-combinatie):
Help
F1
Aandachtspunten
F2
Toets activeren menu
ALT + de onderstreepte letter in het Menu
Volgend invoerveld
TAB
Inspringen
CTRL + TAB
Vorig invoerveld
SHIFT + TAB
Verder
F4
Terug
F3
Verversen van het scherm
F5
Financieel overzicht openen
F6
Dashboard openen
F7
Laatst bewerkte rapport openen
F8
Doorrekenen van de formules
F9
Object invoegen
F10
Dashboard in volledig scherm tonen (afsluiten)
F11 (Esc)
Knippen
SHIFT + Delete
Kopiëren
CTRL + Insert
Plakken
SHIFT + Insert
Tables can't be imported directly. Please insert an image of your table which can be found here.
Cursor op het te bewerken veld:
'Scrollen' bij keuzen
Pijltjes
Aankruisen keuzevak
Spatiebalk
Aanklikken knop
Spatiebalk of Enter
Datumvelden:
Leeg datumveld vullen met startdatum
SHIFT + >
Leeg datumveld met laatste datum prognoseperiode
SHIFT + <
Datum 1 dag ophogen
SHIFT + >
Datum 1 dag verlagen
SHIFT + <
En natuurlijk is ook alles met de muis te besturen.
Overzicht toetsengebruik bij menuoptie Rapportage (Afdrukvoorbeeld):
Tables can't be imported directly. Please insert an image of your table which can be found here.
Tables can't be imported directly. Please insert an image of your table which can be found here.
Optie:
Toets(combinatie):
Kleine stapjes verschuiven
Pijltjes
Naar bovenzijde pagina
Home
Naar onderzijde pagina
End
Grotere stappen omhoog + vorige pagina
Page Up
Grotere stappen omlaag + volgende pagina
Page Down
Vorige pagina
CTRL + Page Up
Volgende pagina
CTRL + Page Down
Volledig scherm tonen
Binnen Visionplanner is het mogelijk om bestanden in het volledige scherm te tonen bij het dashboard. Dit kan natuurlijk met F11, maar ook direct naar een willekeurig dashboard scherm met het openen van het Visionplanner bestand. Ga hiervoor naar de tree in Schermen en klik op het betreffende scherm met de rechter muisknop en kies voor de optie Starten op volledig scherm (Figuur 16 Dashboardscherm starten op volledig scherm optie).
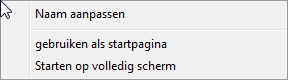
Figuur 16 Dashboardscherm starten op volledig scherm optie
Als u voor de optie Starten op volledig scherm heeft gekozen, opent u het bestand door er op te klikken of door het bestand te slepen: met de linkermuisknop er op klikken, linkermuisknop vasthouden en slepen naar het Visionplanner-programma. Als u via Visionplanner kiest om het bestand te openen (bijvoorbeeld via Bestand | Openen), dan zal het bestand niet op volledig scherm worden getoond.
Wilt u uit het volledig scherm, dan kunt u altijd gebruik maken van de functie toets F11.
Let op dit werkt alleen in de dashboardschermen!
.png?height=120&name=2024%20Visionplanner%20nieuw%20logo%20wit%20(336x35).png)