Mocht u een Tabel willen aanmaken, dan kunt u met behulp van het rechtermuisknopmenu voor Nieuw | Tekst kiezen. Hebt u dit gedaan, dan verschijnt er een leeg veld in uw scherm waarin u uw tabel kunt aanmaken. Door dubbel te klikken in het lege veld, krijgt u het “overzicht eigenschappen” van deze tabel te zien (zie hieronder: Figuur 220). Dit overzicht is tevens te benaderen door met de rechtermuisknop te klikken in het dashboardveld, en vervolgens te kiezen voor Tabel eigenschappen.
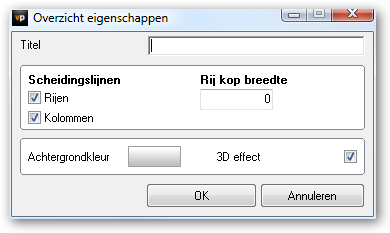
Figuur 220 Tabel eigenschappen van een tabel.
Tabel eigenschappen
In bovenstaand scherm kunt u een aantal standaard opmaakinstellingen voor de tabel bepalen. Tevens kunt u de standaard opmaakinstellingen voor de eerste kolom van de tabel (waar de namen in voorkomen) bepalen.
Titel
Bij Titel kunt u de gewenste naam van de tabel invullen. Deze komt dan linksboven het kader te staan. U kunt de naam van de tabel gewoon intypen, maar u kunt ook kiezen voor een Verwijzing: door in het veld te klikken met de rechtermuisknop en te kiezen voor Nieuw veld. In dit nieuwe veld kunt u –indien gewenst- alles wat bij Invoer is ingevuld, ophalen (Figuur 207 Verwijzing in de tekst opnemen).
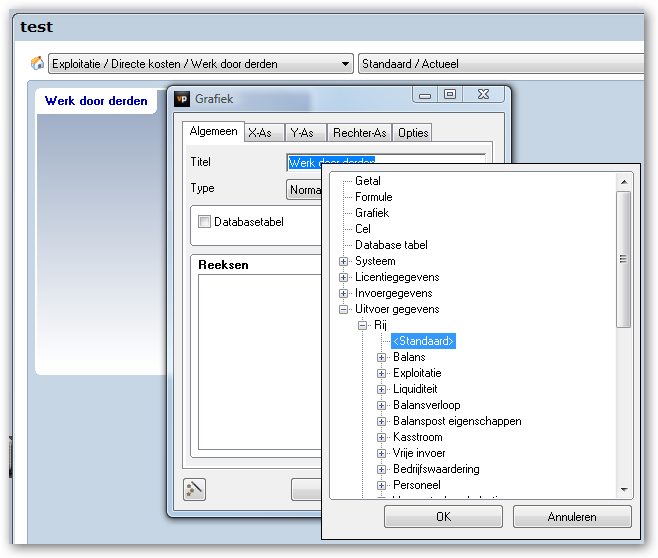
Figuur 207 Verwijzing in de tekst opnemen
Kiest u bij Uitvoer gegevens voor Rij | <Standaard>, dan zal de titel (naam) van de tabel altijd hetzelfde zijn als de naam van het filter dat geselecteerd is in de Rij met filters.
Scheidingslijnen
Visionplanner laat standaard “scheidingslijnen” in de tabel zien (dit voor de overzichtelijkheid van de tabel). Mocht u geen scheidingslijnen willen zien, dan kunt u dat hier aangeven.
Rij kop breedte
Dit bepaalt de breedte van de eerste kolom, waar de omschrijvingen van de rijen instaan. Mocht u deze op nul laten staan, dan zal er niets in de eerste kolom worden getoond. De “rij kop breedte”, waarbij alle standaardposten van Visionplanner getoond kunnen worden, is 300 (pixels).
Achtergrondkleur
Voor de achtergrondkleur van een tabel, kunt u voor 1 of voor 2 kleuren kiezen. Deze kleuren kunnen ingesteld worden door er met de rechtermuisknop op te klikken: Er verschijnt dan een keuzemenu, waarbij het mogelijk is om te kiezen voor Kleur A, Kleur B, Dezelfde kleur of Verwissel (kleur A is de bovenste kleur, en Kleur B is de onderste kleur).
De kleur is van toepassing op het bovenste vak van de eerste kolom (net als de Rij kop breedte).
3D
Door “een vinkje te zetten” bij 3D, komt er een schaduwrand om het betreffende vakje (waardoor er diepte wordt gecreëerd).
Rijen en kolommen
Mocht u de Tabeleigenschappen hebben gedefinieerd, dan kunt u nu de rijen en kolommen gaan inrichten.
Kolommen
Als u na het aanmaken van een tabel op de rechtermuisknop klikt, kunt u kiezen voor Kolom | Toevoegen. Mocht u al kolommen in de tabel hebben, dan kunt u met behulp van ditzelfde menu (een) kolom(men) Invoegen of Verwijderen (Figuur 228 Tekst bewerken scherm).
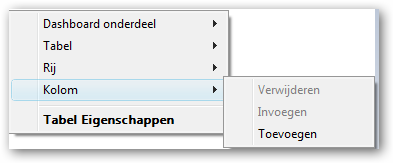
Figuur 221 Kolom opties verwijderen, invoegen en toevoegen in een tabel
Na het kiezen van Toevoegen van een kolom, krijgt u een scherm te zien met daarin filters om de kolom in te stellen naar eigen wens (zie: Figuur 228 Tekst bewerken scherm). Deze filters werken hetzelfde als beschreven bij Prestatie indicatoren en Kolomdefinities (zie: Filters, pagina 142).
Wanneer er al een tabel is met kolommen, en u klikt op “Toevoegen”, dan zullen de instellingen (filters) van de laatst gekozen kolom worden overgenomen voor de nieuwe kolom. (Dit is gemaakt omdat gebleken is dat bij het aanmaken van een tabel, gebruikers steeds dezelfde filters voor hun kolommen instellen).
Let op: Indien u de betreffende filters van de vorige kolom niet nodig heeft voor uw nieuwe kolom, haalt u deze dan weg of vervangt u deze door (een) ander(e) filter(s)!!
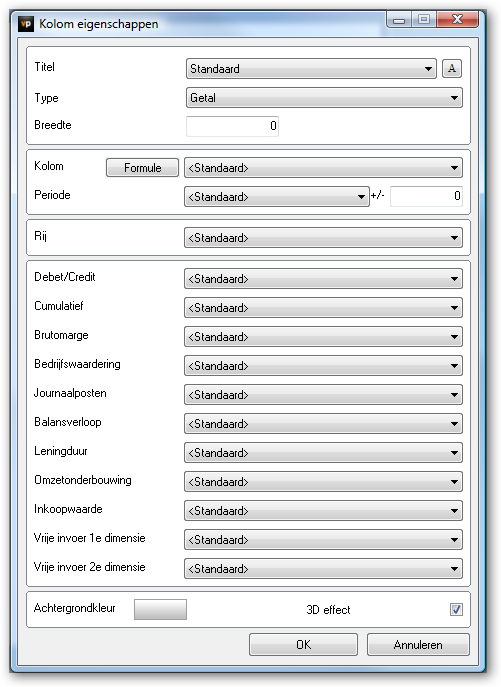
Figuur 222 Kolomfilters en eigenschappen in het dashboard
Titel
Laat u bij Titel (zie scherm hierboven) de titel staan op Standaard, dan zal de kolom dezelfde naam hebben als het filter dat u selecteert. Bijvoorbeeld: Kiest u in de Kolom voor Actueel – Planning, dan zal dit de naam van de kolom worden.
Wilt u het font (lettertype) van de tekst aanpassen, dan kunt op het

-icoon klikken.
Wilt u echter een andere naam meegeven aan de kolom, dan kiest u Aangepast en klikt u op de icoon

erachter, om een aangepaste titel (kolomnaam) in te typen. Dit icoon opent namelijk een nieuw (rtf-)scherm. Hier kunt u gewoon de naam intypen die u wilt, maar u kunt ook kiezen voor een Verwijzing (door in het veld te klikken met de rechtermuisknop en te kiezen voor Nieuw veld). In dit nieuwe veld kunt u, alles wat bij Invoer is ingevuld, ophalen (zie terug: Figuur 207 Verwijzing in de tekst opnemen).
Kiest u bij Uitvoer gegevens voor Rij | <Standaard>, dan zal de kolom altijd de naam krijgen van het filter dat geselecteerd is in de Rij van filters (zie: Figuur 207).
Datumnotatie
U kunt een datumnotatie kiezen, die automatisch mee verandert met het filter dat is ingesteld in de kolom: Hiertoe klikt u met de rechtermuisknop, kiest u voor Nieuw veld en kiest u vervolgens in de tree voor Uitvoergegevens | Periode | Standaard. Er verschijnt nu rechts in het scherm (zie figuur 206 hieronder) een veld, waarin u de datumnotatie kunt aangeven (Figuur 223 Een dynamische veldnaam opgeven voor de datumnotatie met bijbehorende instellingen):
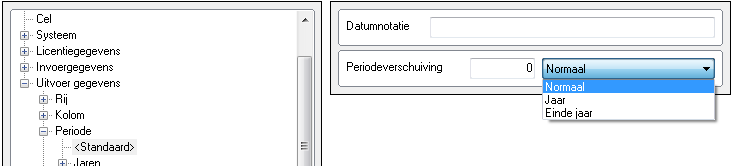
Figuur 223 Een dynamische veldnaam opgeven voor de datumnotatie met bijbehorende instellingen
Hieronder de verschillende mogelijkheden voor de datumnotatie (waarmee combinaties kunnen worden gemaakt):
Notering
Uitkomst voor datum 02-01-2013
W dag notering
4
WW afkorting dag omschrijving
Wo
WWW dag omschrijving voluit
Woensdag
D getal van de dag
2
DD dag notering met voorloop 0
02
M getal van de maand
1
MM getal van de maand met voorloop 0
01
MMM afkorting maand omschrijving
Jan
MMMM maand omschrijving voluit
Januari
Als er met kwartalen wordt gewerkt ipv maanden
M getal van het kwartaal
MM getal van de maand met voorloop 0
MMM afkorting kwartaal en kwartaalnummer
MMMM kwartaal omschrijving voluit met nummer
Kwartaal 1
YY jaartal afgekort op laatste twee cijfers
13
YYYY jaartal volledig
2013
Naast bovengenoemde kunt u ook gewoon tekst in het veld van de datumnotatie zetten. Mocht u daarbij één van de bovenstaande letters willen gebruiken (maar niet als datum), dan zet u deze tussen quoten.
Tables can't be imported directly. Please insert an image of your table which can be found here.
Notering
Uitkomst voor datum 02-01-2012
“Welkom in de periode” YYYY
Welkom in de periode 2012
Tot slot zijn er twee mogelijkheden om de startdatum als einddatum te voorschijn laten komen: Zowel achter de functie voor startdatum (Firstdate) als achter de functie voor einddatum (Lastdate), vult u een dubbele punt in gevolgd door de notering zoals hierboven aangegeven.
Tables can't be imported directly. Please insert an image of your table which can be found here.
Notering
Uitkomst voor datum 02-01-2012[1]
Firstdate: dd-yyyy
02-2012
Endate: www d mmm yy
Dinsdag 1 jan 12
[1] Bij deze datum is de startdatum van het jaar 2 januari en de einddatum is 31 december.
Type
De tweede kolom eigenschap uit Figuur 222 Kolomfilters en eigenschappen in het dashboard betreft het type. Er kan gekozen worden uit:Type
- getal : alleen de waarde wordt afgedrukt
- valuta : het valutateken wordt weergegeven
- percentage : het % - teken zal worden toegevoegd
- signaal : er worden pijltjes weergegeven
- signaal hand : er worden handjes weergegeven i.p.v. pijltjes
- signaal verkeerslicht : er worden verkeerslichten weergegeven i.p.v. pijltjes
Signaal
Bij Type (zie hierboven) kan er aangegeven worden wat voor signaal er gebruikt wordt. Met een Signaal kunt u in de vorm van een symbool (pijltjes, handjes of verkeerslichten) aangeven of er een stijging of een daling is voor de rij.
Wanneer u de instellingen van het Signaal wilt aanpassen, kunt u dubbelklikken in een cel waar u dit voor wilt doen. Dan verschijnt er een popup met het menu voor celeigenschappen, waar de persoonlijke aanpassingen kunnen worden gemaakt (Figuur 224 Eigenschappen voor het bepalen van het weergeven van het signaal-teken).
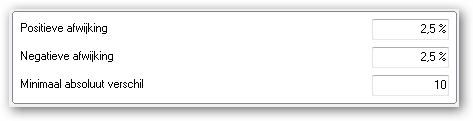
Figuur 224 Eigenschappen voor het bepalen van het weergeven van het signaal-teken
Positieve afwijking
Het signaal verschijnt pas indien de positieve afwijking groter is dan de waarde die hier wordt ingevuld. Er verschijnt een “dubbel signaal” indien de positieve afwijking 2 maal deze ingevulde waarde is. Er verschijnt een “driedubbel signaal” indien dit 3 maal of vaker de ingevulde waarde is.
Negatieve afwijking
Hiervoor geldt hetzelfde als voor de Positieve afwijking (zie hierboven).
Minimaal absoluut verschil
De absolute afwijking moet groter zijn dan het hier ingevulde bedrag (onafhankelijk van het percentage), anders verschijnt er geen signaal.
Let op: De instellingen met betrekking tot de afwijking en absoluut verschil zijn alleen te benaderen indien u in de kolom bij “Type” voor “signaal” heeft gekozen. Daarbij kunt u bij het kolomfilter gebruik maken van een aantal standaard signaalfilters: “Actueel – Planning Signaal”, “Actueel – Actueel vorige periode Signaal” etc.
Breedte
Hier kunt u de breedte van de kolom opgeven. Laat u deze leeg, dan zal Visionplanner een standaard breedte hanteren.
Achtergrondkleur
Voor de achtergrondkleur kan zowel voor één, als voor twee kleuren worden gekozen. Deze kleuren kunnen ingesteld worden door er met de rechtermuisknop op te klikken: Er verschijnt dan een keuzemenu, waarbij het mogelijk is om te kiezen voor Kleur A, Kleur B, Dezelfde kleur of Verwissel. De kleur is van toepassing op het bovenste vak van de eerste kolom (net als de Rij kop breedte).
3D
Door “een vinkje te plaatsen” bij 3D komt er een schaduwrand om het betreffende vakje.
Rijen
Net als bij kolommen (zie terug) kunt u via het rechtermuisknopmenu ook kiezen voor Rijen | Toevoegen . Hiermee voegt u dus een RIJ aan de tabel toe. In het menu dat verschijnt, staan de eerder besproken filteropties (zie: Prestatie-indicatoren en Kolomdefinities).
Net als bij Kolommen (zie terug) geldt dat wanneer er al een tabel met rijen bestaat en u klikt op Toevoegen, dan zullen de instellingen van de laatst aangemaakte rij worden overgenomen in uw nieuwe rij. Let er dus op dat als u de betreffende filters van de vorige rij niet nodig heeft in uw nieuwe rij, u deze dan weghaalt of vervangt door (een) ander(e) filters.
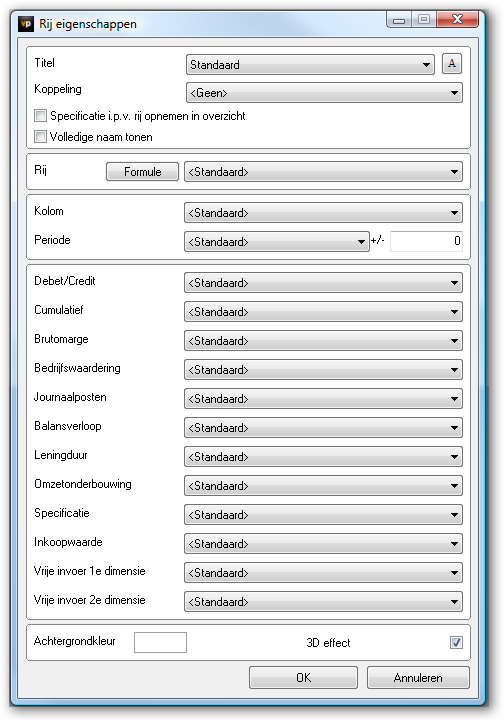
Figuur 225 Rij eigenschappen
Titel
Hebt u hier het filter op Standaard staan, dan krijgt de rij dezelfde naam als het filter, gekozen in de Rij van de filters. Let op: Heeft u een formule gebruikt, dan kan Visionplanner niet een naam genereren vanwege de complexiteit die daar kan ontstaan.
Om het font (lettertype) van de Standaard tekst aan te passen, klikt u op het

-icoon.
Wilt u echter een andere naam (dan die van het filter) meegeven aan de rij, dan kiest u Aangepast. Vervolgens klikt u op het

-icoon erachter, om een aangepaste titel mee te kunnen geven. Dit icoontje opent een nieuw (rtf-)scherm. Hier kunt u gewoon de rijnaam die u wilt, intypen. Echter, u kunt ook kiezen voor een Verwijzing door in het veld te klikken met de rechtermuisknop, en vervolgens te kiezen voor Nieuw veld. Nu kunt u alles wat reeds bij Invoer is ingevuld, ophalen (Figuur 207 Verwijzing in de tekst opnemen).
Koppeling
Onder “Koppeling” staan een aantal opties:
Zo kunt u hier naar een tabblad verwijzen (zoals beschreven bij Tabs, pagina 178). Verder is het hier mogelijk om te kiezen voor Uitvouwen. Deze functie zorgt ervoor dat (als u op het + teken voor de omschrijving klikt) u de specificaties van de “rij met koppeling” krijgt te zien (Figuur 226 Rij met de koppeling uitvouwen, waar de specificaties te zien zijn op het moment dat u op het plusje klikt).

Figuur 226 Rij met de koppeling uitvouwen, waar de specificaties te zien zijn op het moment dat u op het plusje klikt
Een andere koppelingsoptie is Extrapolatie opties. Hiermee kunt u direct voor deze (groeps)post de extrapoleer- instellingen oproepen voor de prognoses (zie: Extrapoleren). Dit doet u door op het icoontje (staat voor de omschrijving van de rij) te klikken (Figuur 227 Extrapoleer instellingen direct vanuit het dashboard oproepen met behulp van de koppeling Extrapoleer opties).
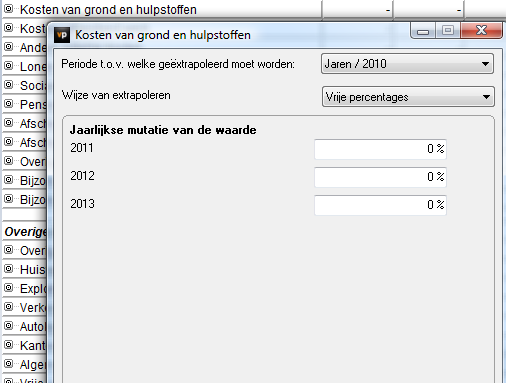
Figuur 227 Extrapoleer instellingen direct vanuit het dashboard oproepen met behulp van de koppeling Extrapoleer opties
Volledige naam tonen
Mocht u deze optie “aan” hebben gezet, en u selecteert bijvoorbeeld in de rij filter Exploitatie | Directe kosten | Hulpstoffen | Kostenplaats A, dan zal de output niet alleen Kostenplaats A tonen, maar zullen tevens de voorliggende omschrijvingen worden getoond (dus in dit geval zal tevens de posten Hulpstoffen worden getoond).
.png?height=120&name=2024%20Visionplanner%20nieuw%20logo%20wit%20(336x35).png)