Mocht u een tekstveld willen aanmaken, dan kunt u met behulp van het rechtermuisknopmenu voor Nieuw | Tekst kiezen. Er verschijnt dan een kader in het Dashboardscherm. Als u daar op dubbelklikt met de linker muisknop, kunt u het tekstveld bewerken (Figuur 228 Tekst bewerken scherm).
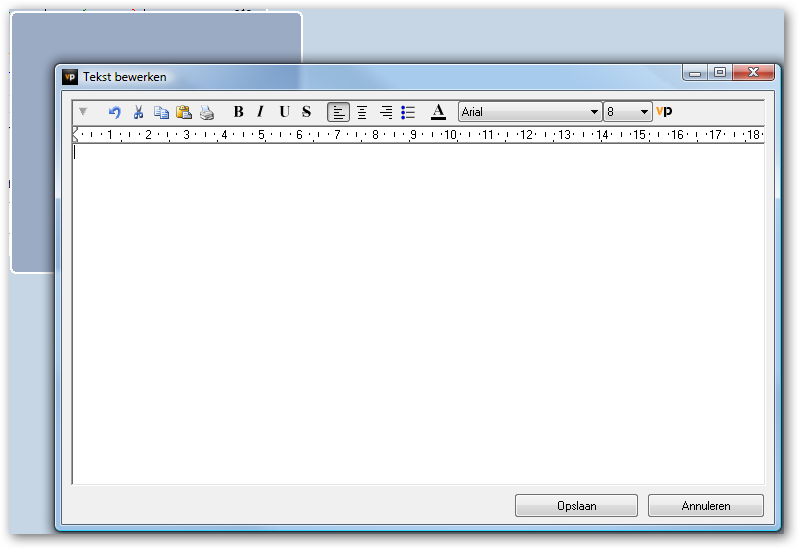
Figuur 228 Tekst bewerken scherm
Dit scherm werkt op dezelfde manier als een RTF (Rich Text Font) Editor (zoals WordPad).U kunt bijvoorbeeld uw tekst opmaken in verschillende lettertypes, gebruik maken van afbeeldingen in uw tekst (d.m.v. de plak-functie) etc.
Tekst menu
Met behulp van het driehoekje  (meest rechts in de takenbalk) opent u het Tekstmenu. Hierin hebt u menu-opties voor Tekst (RTF)-schermen. Als u hierop klikt, zal het Tekstmenu verschijnen (Figuur 229 Tekst menu voor rtf teksten).
(meest rechts in de takenbalk) opent u het Tekstmenu. Hierin hebt u menu-opties voor Tekst (RTF)-schermen. Als u hierop klikt, zal het Tekstmenu verschijnen (Figuur 229 Tekst menu voor rtf teksten).
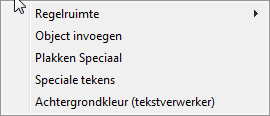
Figuur 229 Tekst menu voor rtf teksten
Regelruimte
Met Regelruimte kunt u de ruimte tussen de regels bepalen.
Object invoegen
Object invoegen maakt het mogelijk om verschillende soorten bestanden (Excel, Word, Pdf, Images) in een tekst te plakken. Hebt u bijvoorbeeld de niet-financiële cijfers niet in Visionplanner ingebracht, maar wilt u deze wel in een overzicht tonen, dan kunt u deze functie gebruiken om het bestand te selecteren en in een Tekst te presenteren.
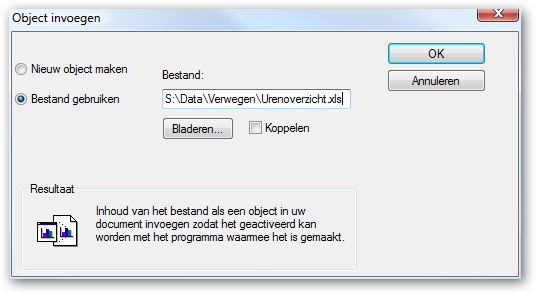
Figuur 230 Object invoegen in een tekst
Als u kiest voor Koppelen in het Object invoegen-scherm (d.m.v. een vinkje te zetten, zie scherm figuur 230), dan zal het object automatisch worden bijgewerkt op het moment van openen.
Let op: Deze functie van Windows werkt zoals in Wordpad, waarbij de lay-out van Excel zal afwijken ten opzichte van het origineel.
Door te dubbelklikken op het object, zal het worden geopend in een standaard programma, waar u het dan verder kan bewerken. Vandaaruit zal het vervolgens worden weggeschreven naar Visionplanner.
Speciale tekens
Hebt u bijvoorbeeld letters met een trema erop, of wilt u een bepaald symbool gebruiken, dan kunt u deze speciale tekens met behulp van de functie Speciale tekens in het tekstveld invoeren: U klikt op Speciale tekens en deze opent dan een nieuw scherm (zie: Figuur 231 Scherm met alle diverse symbolen om in een tekst toe te voegen). Uit dit scherm kiest u het gewenste speciale teken, en het wordt vervolgens in de tekst ingevoegd.
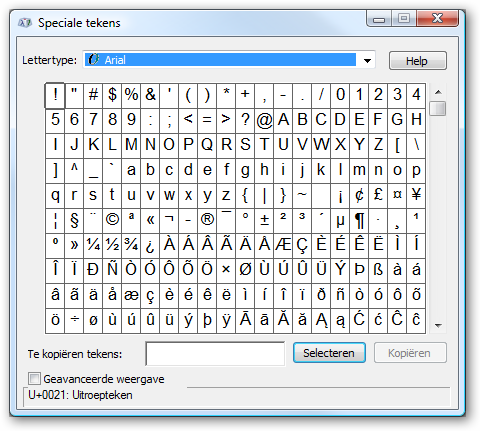
Figuur 231 Scherm met alle diverse symbolen om in een tekst toe te voegen
Achtergrondkleur (tekstverwerker)
Met deze optie kunt u (in plaats van de standaard witte achtergrond) voor uw tekst, kiezen voor een andere achtergrondkleurkleur. Deze optie is in Visionplanner ingebouwd voor het geval u witte teksten gebruikt. Klikt u op de functie Achtergrondkleur (tekstverwerker), dan zal er een kleurentool verschijnen, waarin u de gewenste achtergrondkleur kunt kiezen (Figuur 232 Kleurenpallet voor het instellen van de achtergrondkleur in de tekstverwerker):
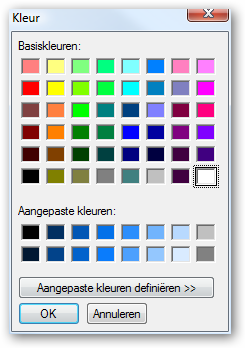
Figuur 232 Kleurenpallet voor het instellen van de achtergrondkleur in de tekstverwerker
Objecten
Met behulp van de rechtermuisknop kunt u (zoals in alle rtf-schermen) alle waarden, invoer en speciale functies oproepen (Figuur 233 Verwijzingen popup in de tekst bewerken scherm).
Met een klik op de VP-knop  (helemaal links in de taakbalk van het Tekst bewerken-scherm), verschijnt hetzelfde popup-scherm.
(helemaal links in de taakbalk van het Tekst bewerken-scherm), verschijnt hetzelfde popup-scherm.
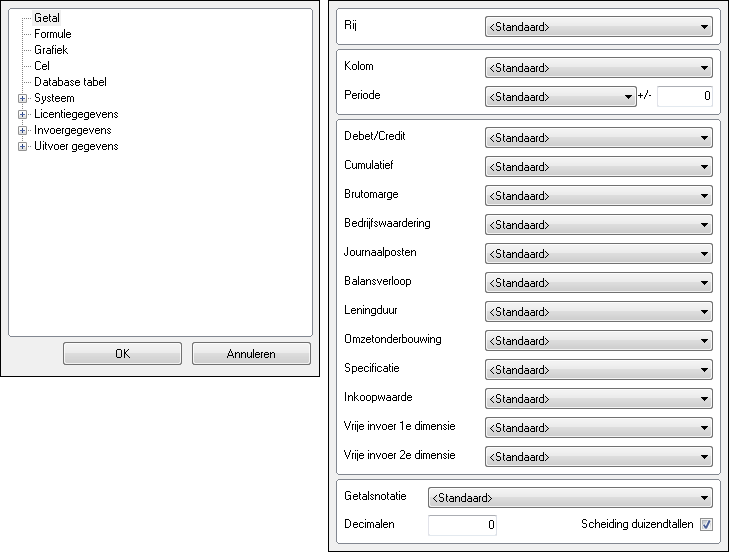
Figuur 233 Verwijzingen popup in de tekst bewerken scherm
Getal
Mocht u in uw tekst een bepaald getal willen opnemen, dan kunt u met de functie Getal de gewenste filters selecteren. De filters die op Standaard blijven staan, nemen de eigenschappen over van de filters die geselecteerd zijn vanuit het Dashboard (zie: Prestatie-indicatoren en Kolomdefinities)
Formule
Met de functie Formule kunt u een formule opnemen in uw tekst. Hoe u dit moet doen, kunt u terugvinden bij Prestatie-indicatoren, onder het kopje Bewerken.
Grafiek
Een grafiek kan in de tekstoverzichten worden ingevoegd. De instellingen staan beschreven bij Grafiek. Het enige wat niet mogelijk is in een tekst is animatie en geluid.
Cel
In tekstoverzichten kunt u met behulp van het rechtermuismenu cellen invoegen. Als u deze optie kiest, verschijnt er een popup met drie verschillende tabbladen (zie: Figuur 234 Cel eigenschappen popup met de bijbehorende instellingen). U komt als eerste terecht in het tabblad Tekst. Hier is het mogelijk om een rtf-tekst te gebruiken met bijbehorende functionaliteiten: Als u wilt, kunt u hier bijvoorbeeld ook weer een Cel invoegen.
Bijvoorbeeld: In bepaalde cellen worden waarden opgenomen (welke rechts uitgelijnd worden) en in andere bepaalde cellen worden teksten opgenomen. Op deze manier is het vervolgens mogelijk om de cellen zodanig naast en onder elkaar te plakken, dat er een tabel opgebouwd wordt.
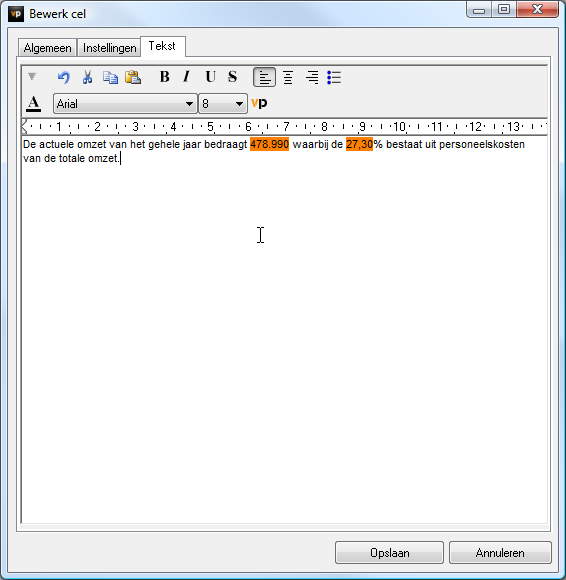
Figuur 234 Cel eigenschappen popup met de bijbehorende instellingen
Instellingen
Als u klikt op het tweede tabblad Instellingen (zie scherm hierboven), dan krijgt u de filters te zien die voor deze bepaalde cel gelden. Deze filters werken weer hetzelfde als bij de Prestatie-indicatoren.
Algemeen
In het derde tabblad Algemeen, kunt u de cel-kenmerken aangeven. Wanneer u de hoogte of breedte van een cel invoert, kunt u ook direct de Randen en de Achtergrond-instellingen van die cel invoeren (Figuur 235 Algemene kenmerken van een cel opgeven).
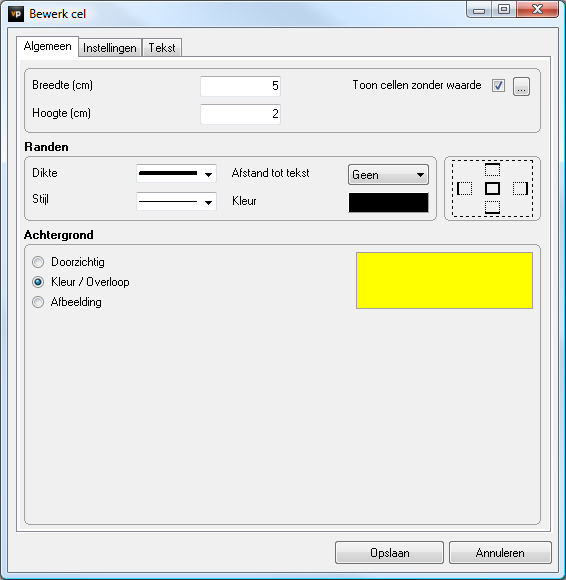
Figuur 235 Algemene kenmerken van een cel opgeven
Terugloop
Op het moment van invullen van de breedte (cm) van de cel verschijnt er een selectie vakje waarmee u kunt aangeven of de tekst wel of niet met Terugloop wilt gebruiken. Terugloop zorgt ervoor dat de zin wordt afgebroken aan het eind van de opgegeven cel breedte, waarna de zin op de volgende regel zal verder gaan. Geeft u geen hoogte op voor de cel, dan zal de celhoogte doorlopen tot de zin of woord volledig is uitgeschreven.
Toon cellen zonder waarde
Met deze functie is het mogelijk om er voor zorgen dat een cel geheel wegvalt, als die geen waarde heeft. Deze waarde bepaalt u door op de knop  achter de functie te klikken. Als u hierop hebt geklikt, opent zich een nieuw scherm. In dit scherm kunt u (met behulp van de rechtermuisknop) een rij met bijbehorende eigenschappen selecteren (Figuur 236 Instellen dat de cel niet getoond moet worden als er geen waarde staat bij actuele cijfers omzet).
achter de functie te klikken. Als u hierop hebt geklikt, opent zich een nieuw scherm. In dit scherm kunt u (met behulp van de rechtermuisknop) een rij met bijbehorende eigenschappen selecteren (Figuur 236 Instellen dat de cel niet getoond moet worden als er geen waarde staat bij actuele cijfers omzet).
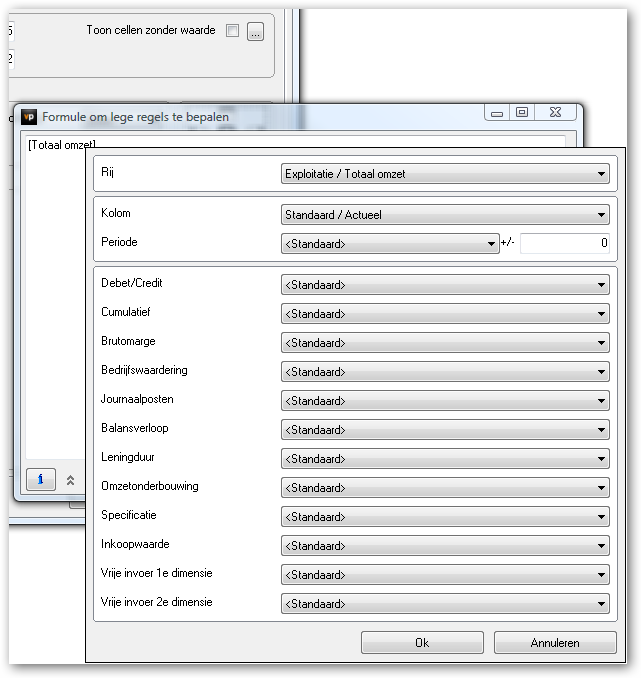
Figuur 236 Instellen dat de cel niet getoond moet worden als er geen waarde staat bij actuele cijfers omzet
De overige filterinstellingen worden gehaald uit de filters, zoals die ingesteld staan in het Dashboard.
Randen
Standaard heeft Visionplanner de Dikte van de randen op Geen staan. Dat houdt in dat de cel geen Rand krijgt. Wilt u dit aanpassen, dan kunt u dat bij Randen doen, door hier een dikte aan te geven.
De functie Stijl geeft u de mogelijkheid om verschillende soorten lijnen (dubbel, enkel, gestippeld of een ander patroon) te kiezen.
Wilt u dat uw tekst een bepaalde afstand van de Rand heeft, dan kiest u die afstand (in aantal millimeters) bij Afstand tot tekst.
Door op het vak achter Kleur te klikken, kunt u aangeven welke kleur de rand krijgt.
De selectie van Dikte, Stijl, Rand en Kleur zijn standaard ingesteld voor de gehele omtrek van de Cel.
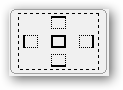
Figuur 237 Randen selectie functie
De randselectie in de bovenstaande figuur geldt voor de gehele omtrek. Wilt u alleen de rechterzijde instellen dan klikt u met de muis op de rechterkant. Ter bevestiging ziet u dat Visionplanner een gestippelde lijn zet op rechts. Zo wordt bevestigd dat de selectie nu geldt voor de rechterlijn.
Let op: Allereerst moet u de lijn selecteren. Dan pas kunt u de eigenschappen voor de rand bepalen.
Achtergrond
Deze functie kent drie opties: Doorzichtig, Kleur/ Overloop en Afbeelding.
Met de optie Doorzichtig zal de cel geen achtergrondkleur hebben.
Voor de achtergrondkleur kan zowel voor twee kleuren, als voor één kleur worden gekozen: Door de selectie bij Kleur / Overloop aan te vinken, en vervolgens met de rechtermuisknop op het kleurvakje te klikken. Hier verschijnt dan een keuzemenu, waarbij het mogelijk is om te kiezen voor Kleur A, Kleur B, De Zelfde kleur of Verwissel: Kleur A is de bovenste kleur, Kleur B is de onderste kleur en als u kiest voor Zelfde Kleur, dan zal Kleur A voor de gehele achtergrond gelden.
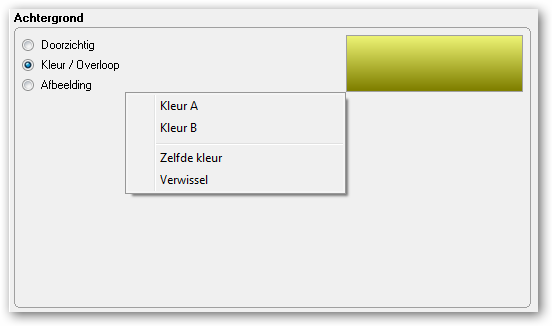
Figuur 238 Kleur(en) bepalen voor de achtergrond van de cel
Door het aanvinken van de Afbeelding-optie, verschijnt er een Bewerken knop (zie: Figuur 239 Afbeelding instellingen voor op de achtergrond van een cel). Met deze knop kunt u een afbeelding in de cel Laden of Plakken. Als u al een afbeelding in de cel heeft staan, kunt u deze verder bewerken.
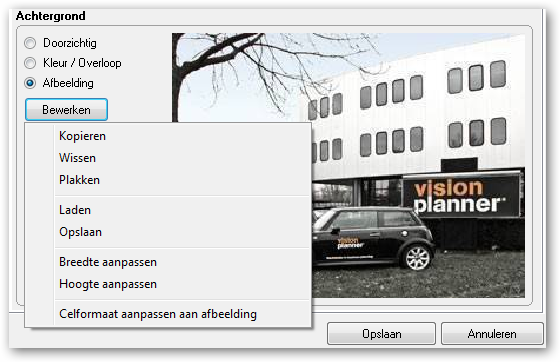
Figuur 239 Afbeelding instellingen voor op de achtergrond van een cel
Mocht u reeds een afbeelding op uw klembord hebben geplaatst, dan kunt u kiezen voor Plakken om deze afbeelding in de cel te plaatsen. Wilt u echter de afbeelding die in de cel staat, plaatsen op het klembord, dan kiest u voor Kopiëren.
Een andere methode om een afbeelding in te laden, is de optie Laden. Als u hiervoor kiest, opent zich een verkenner, waarin u het gewenste afbeeldingsbestand kunt selecteren.
De afbeelding zal altijd uitgerekt of verkleind worden, afhankelijk van de grootte van de Cel.
Wilt u de afbeelding (lokaal) opslaan, dan kan dit met de functie Opslaan.
Wilt u dat de grootte van de Cel aan de afbeeldingsgrootte wordt aangepast, dan heeft u hiervoor de mogelijkheid bij: Celformaat aanpassen aan afbeelding. Om naar rato van hoogte en breedte te kunnen schalen kunt u bij Hoogte of Breedte van de Cel een waarde aangeven. Als u kiest voor Breedte aanpassen zal de hoogte wordt geschaald en andersom.
Met de functie Wissen verwijdert Visionplanner de afbeelding.
Multi select
Mocht u meerdere cellen tegelijk willen aanpassen, dan kunt u hiervoor gebruik maken van de SHIFT knop en de muis of pijltjes-toets. Na selectie, kiest u met de rechtermuisknop voor “Bewerken”: U kunt de instelling aanpassen van de cel, en die instelling voor meerdere cellen laten gelden (bijvoorbeeld de achtergrondkleur) (Figuur 240 Met multi-select de achtergrond kleuren aanpassen van meerdere cellen).
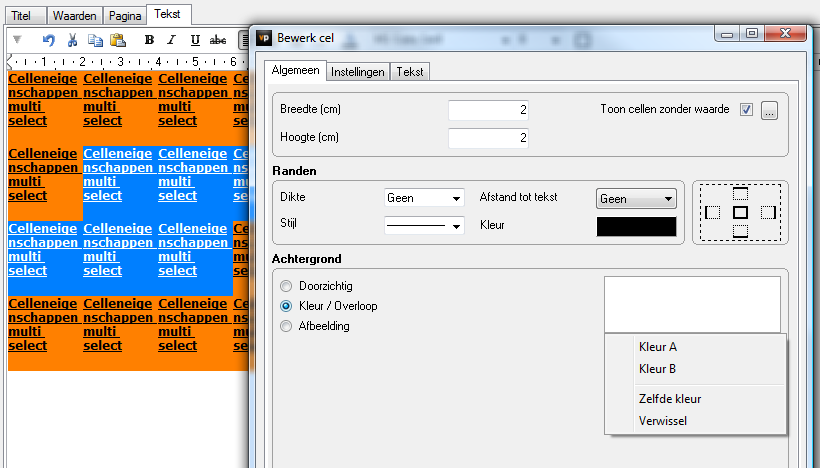
Figuur 240 Met multi-select de achtergrond kleuren aanpassen van meerdere cellen
Database tabel
Mocht u gebruik hebben gemaakt van een directe databasekoppeling, dan kunt u hier een database tabel maken (m.b.v. de gelijknamige functie). Hiermee kunt u direct op uw database inzoomen.
Let op hiervoor dient u te beschikken over de module Database analyse
Dit kan met behulp van de voorgeprogrammeerde query’s of zelf een query aan te passen.
Als u (via het rechtermuisknop-menu) Nieuw veld en daarna Database tabel kiest, verschijnt er een popup met de instellingen voor de tabel (Figuur 241 Eigenschappen voor een database tabel):
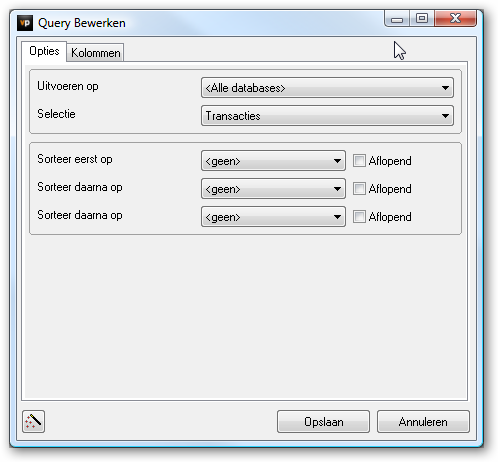
Figuur 241 Eigenschappen voor een database tabel
Met het eerste filter Uitvoeren op geeft u de database op, waarop u de selectie wilt uitvoeren. Dit kan bijvoorbeeld de Exact, Account view of AFAS administratie zijn.
De Selectie is de query die u wilt uitvoeren op de database die de uitkomst bepaalt voor de tabel. Visionplanner heeft twee voor gedefinieerde selecties: Transacties en Grootboekmutaties. Met Transacties kunt u zien welke transacties er geboekt zijn zoals inkoop schoonmaakartikelen. Met Grootboekmutaties ziet u de standen van de grootboekrekening.
Kiest u voor “Aangepast”, dan zal er een extra tabblad verschijnen waar de query kan worden gemaakt om de selectie te bepalen. Hier kunt u zelf een query definiëren. Let wel: aangepaste query’s worden niet ondersteund door Visionplanner.
Sorteren kan er maximaal op drie kolommen. Mocht u het aflopend willen sorteren kunt u het vinkje zetten bij Aflopend (van hoog naar laag).
In het tweede tabblad Kolommen kunt u de tabel grafisch bepalen. In het bovenste gedeelte van het tabblad bepaalt u de algemene instellingen voor de kolommen. In het onderste gedeelte kunt u per kolom specifieke eigenschappen opgeven (Figuur 242 Kolommen bewerken voor de database tabel):
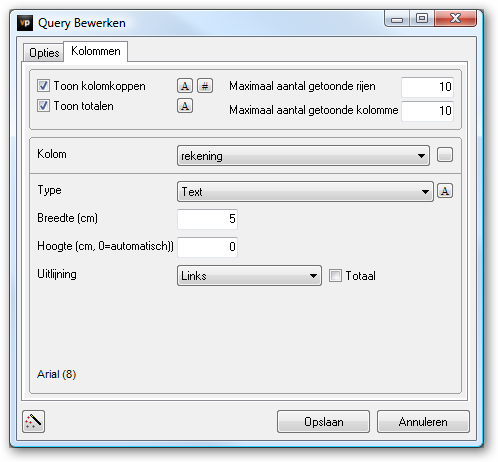
Figuur 242 Kolommen bewerken voor de database tabel
Met Toon kolomkoppen kunt u ervoor kiezen om boven de kolom wel/niet de betreffende kolomtitel te plaatsen .
Als een kolom waarden bevat die zijn op te tellen (zoals een saldo), dan kan met Toon totalen deze opgetelde totale waarde onder de kolom geplaatst worden.
De fontstijl (lettertype) bepaalt u met het  -icoontje.
-icoontje.
Om per kolom de eigenschappen ervan te bepalen, kiest u de betreffende kolom uit het keuzemenu bij Kolom. Met de  -knop (achter het keuzemenu bij Kolom) kunt u een eigen gekozen naam opgeven voor de betreffende kolom.
-knop (achter het keuzemenu bij Kolom) kunt u een eigen gekozen naam opgeven voor de betreffende kolom.
Met Type geeft u aan of de serie in de kolom waarden of getallen betreft.
Geeft u bij “breedte” en “hoogte” geen waarde op, dan zal Visionplanner automatisch een breedte en hoogte voor de cel bepalen.
Met Uitlijning kan er worden gekozen op welke manier de kolom uitgelijnd dient te worden.
Overige velden
Tot slot kunt u (via de rechtermuisknop bij Nieuw veld) nog vier andere groepen selecteren: Systeem, Licentie gegevens, Invoergegevens en Uitvoer gegevens. Hiermee kunt u gegevens ophalen, die in Visionplanner staan of op uw eigen systeem.
Systeem
Hier is het mogelijk om Datum, Tijd, Bestandsmap, Bestandsnaam en/of Actiepunten in een tekst op te nemen.
Licentie gegevens
Hiermee kunt u de gegevens van uw licentie opnemen, zoals Product of Licentie.
Invoergegevens
De velden die u hier mee kunt opnemen zijn velden van alle invoergegevens uit Visionplanner. Denk daarbij aan het scherm Algemeen | Bedrijfsgegevens waar u een Postcode, Handelsnaam of een Website heeft ingevoerd. Deze gegevens zijn dus weer te geven in de teksten, zodat als de invoer wijzigt de teksten ook automatisch aangepast worden.
Uitvoer gegevens
De velden welke u hier mee kunt oproepen zijn omschrijvingen uit de tabellen en filters.
Mocht u bij een groep kiezen voor <Standaard>, dan wordt de naam overgenomen vanuit de filter uit het Dashboard (Figuur 243 <Standaard> kiezen bij de uitvoer gegevens).
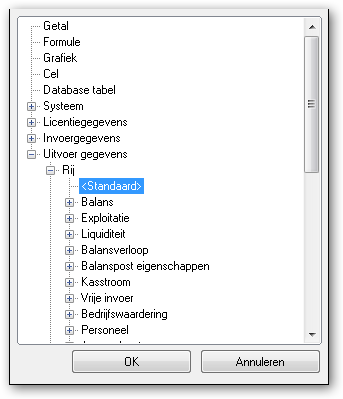
Figuur 243 <Standaard> kiezen bij de uitvoer gegevens
Hebt u (zoals hierboven) gekozen voor <Standaard> bij Uitvoer gegevens | Rij én in het filter van het Dashboard staat bij de rijfilter Hulpstoffen, dan zal deze naam ook in dit veld verschijnen (Figuur 244 Hier is in de tekst <Standaard> gekozen uit de Rij bij Uitvoer gegeven).
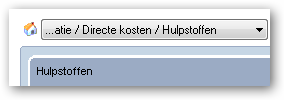
Figuur 244 Hier is in de tekst <Standaard> gekozen uit de Rij bij Uitvoer gegeven
.png?height=120&name=2024%20Visionplanner%20nieuw%20logo%20wit%20(336x35).png)