Als alle instellingen en koppelingen goed staan (dit is alleen van toepassing voor niet-standaard import), dan kan er een mapping tussen de rekeningen uit de administratie en de Visionplanner- rubrieksnamen worden gemaakt.
De eerste keer dat u deze gaat bewerken en daarbij voor meerdere bedrijven hetzelfde rekeningschema wilt toepassen, is het verstandig om de koppelingen op te slaan in een apart bestand. Dit bestand kunt u dan voor de verschillende bedrijven gebruiken, die ditzelfde rekeningschema hanteren.
Door op koppelingen bewerken

te klikken, kunt u kiezen om gelijk de koppelingen te gaan Bewerken of voor Nieuw | Leeg.
Als u hier kiest voor Nieuw | Leeg , opent zich een Windows verkenner-menu, waarmee u het koppelbestand opslaat. In een ander bestand waar u gebruik maakt van dezelfde koppelingen, kunt u dan dit (*.vit) bestand selecteren. Nu zal de mapping voor de posten die u in deze administratie heeft aangemaakt, ook worden overgenomen in het andere bestand (Figuur 54 Koppeling bewerken menu waar het koppelbestand kan worden opgeslagen of bewerkt).
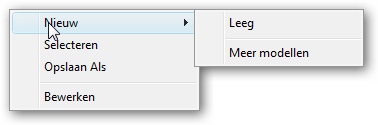
Figuur 54 Koppeling bewerken menu waar het koppelbestand kan worden opgeslagen of bewerkt
Let op: Wanneer u in deze mapping posten verwijdert, geldt dit voor alle bestanden, die aan dit koppelbestand gelinieerd zijn.
De eerste keer dat u uw cijfers gaat importeren, kiest u voor de knop Bewerk koppelbestand achter de titel “Koppelingen”, gevolgd door Nieuw |Leeg. Dit (koppel)bestand slaat u op een logische plek op, zodat u het eenvoudig kunt terug vinden.

De volgende keren dat u dit bestand wilt gebruiken, kiest u bij de knop van het bewerken van het koppelbestand, voor Openen.
Na het aanmaken van een koppelbestand, dient u de grootboeknummers te koppelen met de rubrieken. Hiertoe gaat u via de knop Bewerk koppelbestand

naar Bewerken. U komt vervolgens in het koppelbestand, waar de grootboekrekeningen uit uw administratie aan de linkerkant worden getoond. Aan de rechterkant worden alle posten getoond, die in Visionplanner zijn aangemaakt (zie hieronder: Figuur 55 Koppelschema).
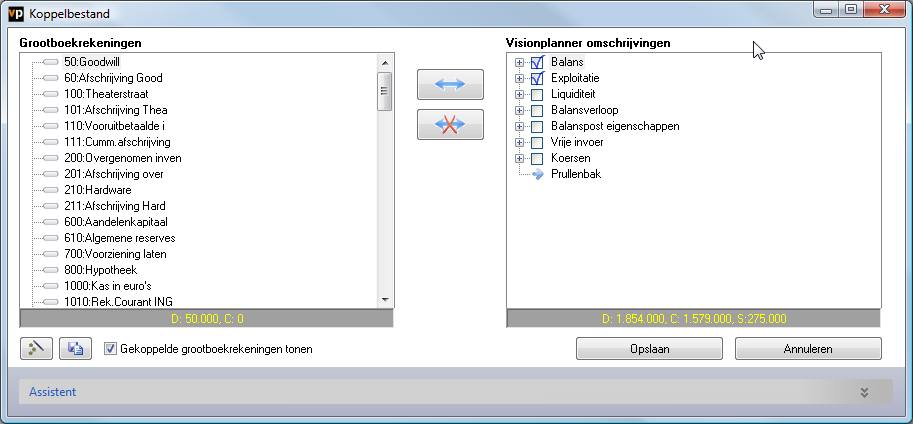
Figuur 55 Koppelschema
Vanuit de rechterkolom, koppelt u alle grootboekrekeningen aan de Visionplannerposten. Dit doet u door in de kolom van de Visionplannerposten-omschrijvingen (rechterkolom) te selecteren welke bij welke grootboekrekening (linkerkolom) hoort, en vervolgens op de koppel-knop

te drukken (Figuur 56 Koppelen van grootboekrekening met Visionplanner omschrijving).
Met behulp van CTRL-toets als de SHIFT-toets kunt u meerdere items selecteren en in een keer overzetten van uw administratie naar Visionplanner!

Figuur 56 Koppelen van grootboekrekening met Visionplanner omschrijving
Heeft u posten, die “debet” in de administratie staan, maar “credit” in Visionplanner moeten worden geïmporteerd, of andersom? Dan kunt u door op het symbool

(staat voor de omschrijving van de grootboekrekening) te klikken, de waarde omdraaien. Dit symbool

wordt dan rood

. Tevens ziet u onderin de balk bij grootboekrekeningen, de waarde van debet en credit verschuiven.
In de gele tekst onder de kolommen staat de D voor Debet, de C voor Credit en de S voor Saldo (Figuur 57 De balans: Debet 1.854.000, Credit 1.579.000 en Saldo 275.000).
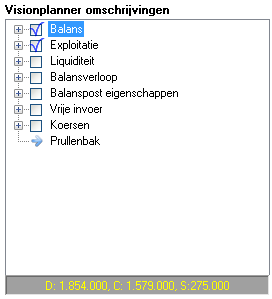
Figuur 57 De balans: Debet 1.854.000, Credit 1.579.000 en Saldo 275.000
Er bestaat een mogelijkheid om alle rubrieken waarop u importeert op nul te stellen, voordat u de cijfers inleest (dit is de standaard instelling). Andere mogelijkheden zijn om bij de import alleen de gekoppelde rubrieken op nul te zetten, of de in te lezen posten bij de bestaande posten op te tellen. De keuzes van de manier van importeren worden zichtbaar als er op het selectie vakje word geklikt met de muis,
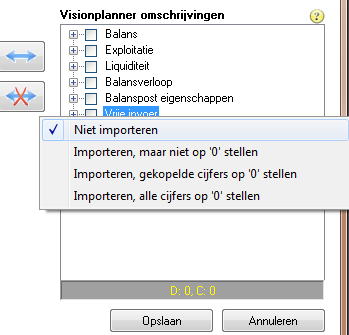
Bij de verschillende methoden van het inlezen van de cijfers is een ander kleur vinkje:

Standaard staat de post “te importeren” wanneer u deze voor het eerst aan klikt, op alle posten die daarbinnen vallen, op nul.

Als u een tweede keer met de muis op de post klikt, zullen alleen die posten die gekoppeld zijn, op nul gezet worden. De niet-gekoppelde posten die er binnen vallen, zullen de waarde behouden die al in Visionplanner staat.

Met nog een klik op het vinkje van de betreffende post, zal het vinkje in een grijze kleur veranderen. Hiermee zullen de waarden die ingelezen worden vanuit de import, bij de reeds bestaande waarde in Visionplanner worden opgeteld.

Staan er geen vinkjes bij een van de aankruisvakjes, dan zal er ook niks ingelezen worden.
Om het koppelen te versnellen, zitten onder de wizard-knop een aantal functies (zie: Figuur 58 Koppelbestand menu onder de wizard knop).
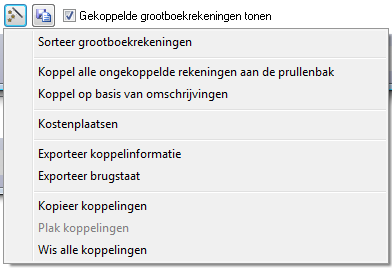
Figuur 58 Koppelbestand menu onder de wizard knop
Sorteer grootboekrekeningen
Hiermee sorteert u op de nummers van de grootboekrekeningen uit de administratie.
Koppel alle ongekoppelde rekeningen aan de prullenbak
Mocht u nog “vervuiling” in uw database hebben, die zeker niet gebruikt moeten worden voor de vulling van Visionplanner, dan kunt u met een druk op deze knop alle posten in een keer koppelen aan de prullenbak. Dit doet u meestal als er nog posten over zijn, die nog niet zijn gekoppeld.
Koppel op basis van omschrijvingen
Met deze functie is het mogelijk om grootboekrekening-omschrijvingen te koppelen aan Visionplanner -omschrijvingen. Dit werkt alleen als de omschrijvingsnaam uniek (slechts één keer voorkomt) is en er dus geen zelfde omschrijvingsnamen bestaan.
Kostenplaatsen
Met deze functie kunt u de kostenplaatsen uit uw administratie koppelen met de kostenplaatsen zoals aangemaakt in Visionplanner. Hierdoor hoeft u maar één keer een grootboekrekening te koppelen voor alle kostenplaatsen: Visionplanner onthoudt de rest.
Door deze functie te selecteren, komt u in een menu met daarin aan de linkerkant de rij met kostenplaatsen uit uw administratie, en aan de rechterkant de kostenplaatsen zoals aangemaakt in Visionplanner (Figuur 59 Koppelen kostenplaatsen vanuit administratie naar Visionplanner).
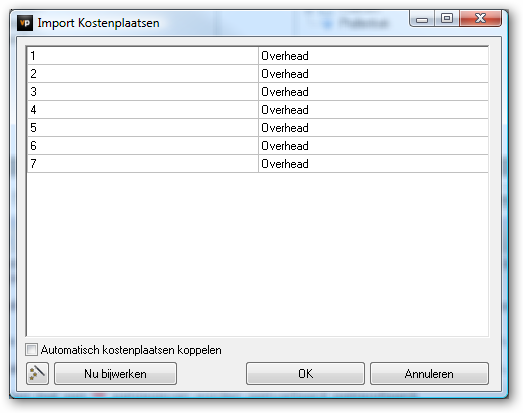
Figuur 59 Koppelen kostenplaatsen vanuit administratie naar Visionplanner
In bovenstaand scherm Import kostenplaatsen, geeft u aan welke kostenplaats vanuit uw administratie aan welke kostenplaats binnen Visionplanner gekoppeld moet worden. Dit koppelen doet u door in de rechterkolom de juiste kostenplaats te selecteren: door twee maal te klikken op een Overhead post. Vervolgens opent zich de selectielijst met alle aangemaakte kostenplaatsen binnen Visionplanner. Uit deze lijst kunt u de juiste kostenplaats kunt kiezen (zie: Figuur 60 Kostenplaatsen koppelen)
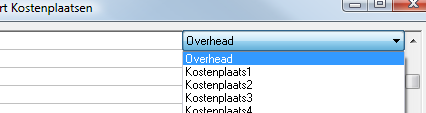
Figuur 60 Kostenplaatsen koppelen
Als het selectie vakje van Automatisch kostenplaatsen koppelen aan staat, zullen de grootboekrekeningen die op meerdere kostenplaatsen van toepassing zijn, automatisch gekoppeld worden. (Figuur 61 Automatisch koppelen van de kostenplaatsen met behulp van dit vinkje).

Figuur 61 Automatisch koppelen van de kostenplaatsen met behulp van dit vinkje
Stel dat bijvoorbeeld rekening 4000 Salariskosten gebruikt wordt in combinatie met kostenplaats 100, 200 en 300. U hoeft dan slechts éénmalig de rekening te koppelen voor een kostenplaats en de andere twee kostenplaatsen worden dan automatisch gekoppeld.
Exporteer koppelinformatie
Deze functie geeft aan welke grootboekrekeningen er zijn gekoppeld aan welke Visionplanner- omschrijvingen. Door op deze functie te klikken, en vervolgens deze te plakken in Word of Excel, worden de koppelingen zichtbaar.
Exporteer brugstaat
Hiermee kopieert u de brugstaat op het klembord. Vanuit het klembord kunt u dan de brugstaat plakken in bijvoorbeeld Excel.
Kopieer koppelingen, Plak koppelingen en wis alle koppelingen
Met kopiëren, plakken en/of wissen van koppelingen kunt u, als de omschrijving het zegt, de koppelingen kopiëren, plakken en/of wissen. Wanneer u koppelingen heeft gekopieerd, kunt u ze op het klembord plakken en weer terugplaatsen. Dit kan ook tussen twee Visionplanner-bestanden.
.png?height=120&name=2024%20Visionplanner%20nieuw%20logo%20wit%20(336x35).png)