Met het

-icoon in de taakbalk van het rapportagescherm (zie terug: Rapportage scherm voor het aangemaakte rapport Management rapportage) kunt u een tabel aanmaken. Klikt u op dit icoon, dan opent automatisch het “Tabel eigenschappen scherm” (zie: Figuur 274 Tabel eigenschappenscherm):
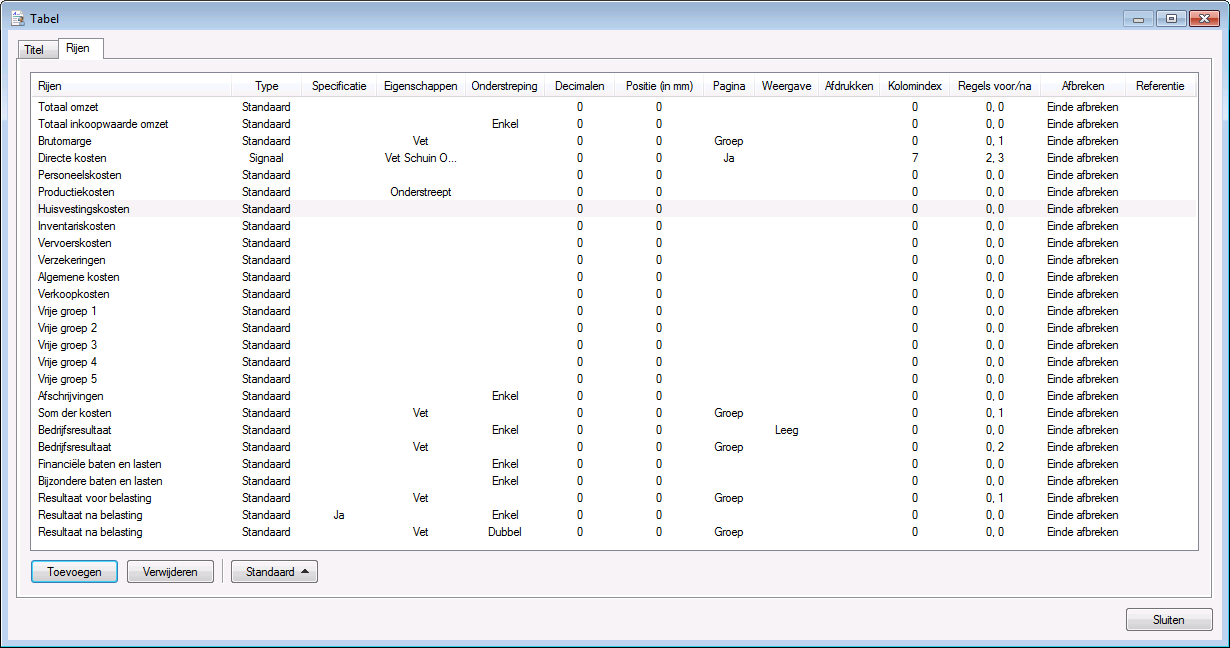
Figuur 274 Tabel eigenschappenscherm
Tabel
Het eerste tabblad Titel van bovenstaand scherm werkt hetzelfde als beschreven bij Groep (zie terug: Groep toevoegen)
In het tweede tabblad Rijen geeft u aan welke rubrieken u wilt tonen vanuit de Stamgegevens. Door te klikken op de knop

, klapt er een menu open waarbij verschillende voorgedefinieerde overzichten worden getoond (Figuur 275 De lijst met voor gedefinieerde rijen welke beschikbaar zijn voor een tabel):
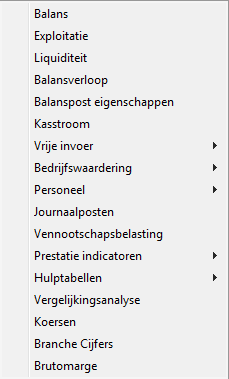
Figuur 275 De lijst met voor gedefinieerde rijen welke beschikbaar zijn voor een tabel
Als u voor één van deze overzichten kiest, krijgt u in het scherm alle rijen van dit voor gedefinieerde overzicht te zien (Figuur 276 Het voor gedefinieerd overzicht Exploitatie):
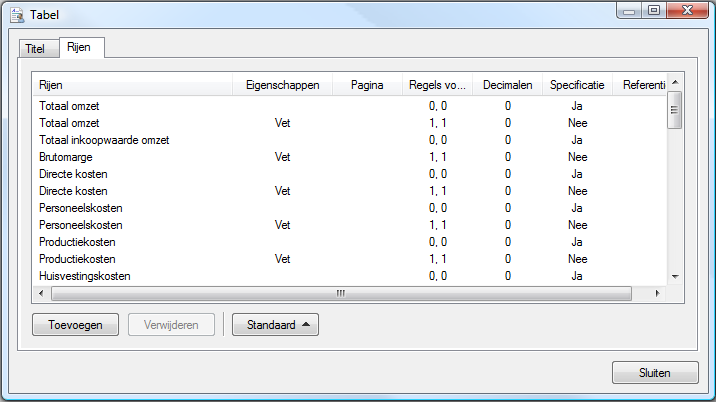
Figuur 276 Het voor gedefinieerd overzicht Exploitatie
Naast deze voor gedefinieerde overzichten, kunt u ook zelf een overzicht invoeren. Dit kan door op de knop

te klikken, of met behulp van het rechtermuisknopmenu in bovenstaand scherm. Als u met de rechtermuisknop klikt, komt er een menu tevoorschijn met de keuze Toevoegen. Op deze manier kunt u ook een Rij toevoegen (Figuur 277 Rechtermuisknopmenu bij rijen bewerken in de tabel eigenschappen):
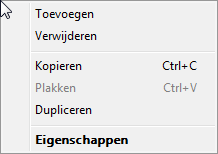
Figuur 277 Rechtermuisknopmenu bij rijen bewerken in de tabel eigenschappen
Met de functie Dupliceren wordt de selectie die op dat moment gekozen is, direct gedupliceerd en onder de huidige selectie gezet. Met Kopiëren en Plakken kunt u de geselecteerde rij(en) kopiëren en vervolgens in willekeurig tabel (dus ook in andere bestanden) plakken. Op het moment dat u een rij toevoegt, zal het “Rij eigenschappen scherm” tevoorschijn komen. Hierin staan drie tabbladen waarmee u respectievelijk de rij kunt opmaken, filters kunt instellen en referenties kunt bepalen (Figuur 278 Rij eigenschappenscherm):
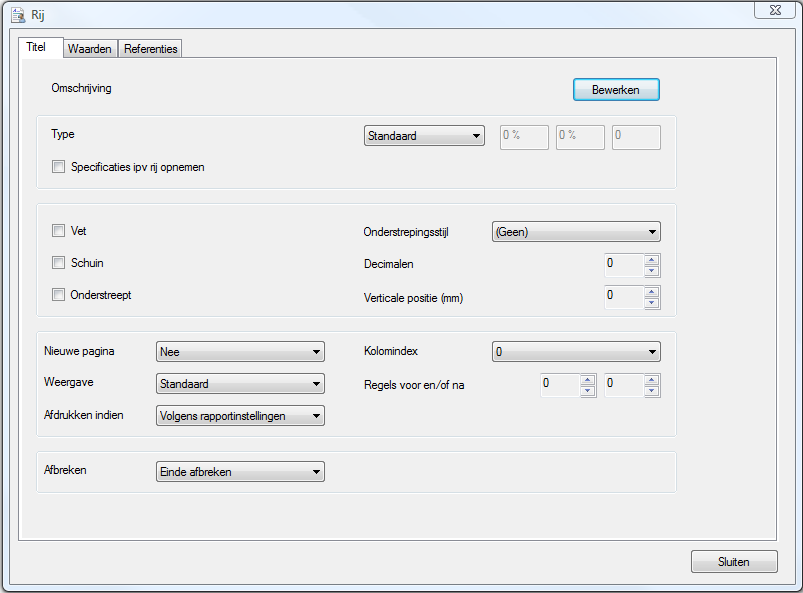
Figuur 278 Rij eigenschappenscherm
Waarden
In het tweede tabblad “Waarden” kunt u voor de Rij(en) die u aanmaakt, bepaalde waarden invoeren. Als u kijkt naar dit tabblad, dan ziet u ook allemaal filters staan. Deze filters bepalen de uiteindelijke eigenschappen (zie: Filters).
Titel
In het eerste tabblad Titel bepaalt u de opmaak van de Rij. De naam van de rij is standaard de naam van het geselecteerde filter Rij (op het tabblad Waarden, zie hierboven). Mocht u hier een aangepaste naam voor willen gebruiken, dan klikt u op de knop Bewerken achter de instelling Omschrijving: Er zal zich dan een scherm openen dat te bewerken is als een RTF-scherm binnen Visionplanner (zie: Tekst).
Voor de getallen die terugkomen in de rij, kunt u het Type aangeven. Staat het “Type” op Standaard, dan zullen de waarden in de rij geen extra toevoeging hebben. Het Type kan ook in de kolom worden bepaald. Dit laatste is meestal gebruikelijk.
Daarnaast kunt u ook Percentage, Getal, Valuta of Signaal invoeren (zie: Type).
Met de optie Specificaties i.p.v. rij opnemen kunt u de onderbouwingen van de geselecteerde Rij opnemen (zie: Specificatie i.p.v. rij opnemen).
De gehele rij kan worden opgemaakt als Vet, Schuin, Onderstreept (of een combinatie hiervan) door “vinkjes aan te zetten” voor deze instellingen. Mocht u gebruik maken van een aangepaste Omschrijving, dan zal dit niet werken: U dient dit dan in de tekst van de aangepaste Omschrijving zelf te doen.
Daarnaast kunt u een Rij bewerken met een Onderstrepingsstijl voor de waarden die terugkomen in de Tabel. Standaard staat dit op “Geen”. Mocht u een totaaltelling willen, dan kunt u hiertoe kiezen voor Dubbel (Figuur 279 De verschillende onderstrepingsstijlen welke u kunt instellen in de waarden van een rij):
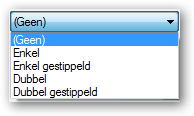
Figuur 279 De verschillende onderstrepingsstijlen welke u kunt instellen in de waarden van een rij
Bij Decimalen is het mogelijk om het aantal cijfers achter de komma te bepalen. Standaard staat deze uit.
Het is mogelijk om een Rij op een vaste plaats te zetten in een pagina. Bijvoorbeeld: Als u in uw jaarrekening de activa en de passiva op twee verschillende pagina’s heeft staan, dan kunt u deze op dezelfde hoogte instellen door middel van de optie Verticale positie (mm) tegebruiken.Deze functie zal vanaf de bovenkant van het scherm (in millimeters) worden bepaald. Houd daarbij rekening met uw marge!
Mocht u een rij op een nieuwe pagina willen beginnen, dan kunt u dit instellen met behulp van de optie Nieuwe pagina. Standaard staat deze optie op Nee (Figuur 280 Mogelijkheden voor het bepalen waar een rij begint.):
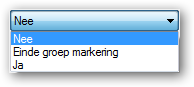
Figuur 280 Mogelijkheden voor het bepalen waar een rij begint.
Met deze zelfde functie heeft u ook de mogelijkheid om alle onderdelen tot aan een rij altijd op eenzelfde pagina te laten staan. Dit doet u door de onderdelen te groeperen met de optie Einde groep markering. Dit houdt in dat alle rijen tot de rij waar de Einde groep markering is ingesteld, altijd op dezelfde pagina zullen worden afgedrukt.
Visionplanner drukt standaard de omschrijving en alle waarden van een rij af. Wilt u echter iets anders afgedrukt hebben, dan kunt u dat met behulp van de instellingen bij Weergave instellen (Figuur 281 Weergave instellingen voor een rij). Zo kunt u kiezen voor Alleen omschrijving afdrukken, waardoor de waarden niet in de tabel terug zullen komen. Of u kiest voor Alleen waarden afdrukken, waardoor juist de omschrijving van de Rij wegvalt.
Tevens kunt u (door middel van de instelling Leeg) ervoor kiezen om de gehele rij niet af te laten drukken. Mocht u voor Leeg kiezen, dan zal wel de Onderstrepingsstijl afgedrukt worden.
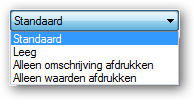
Figuur 281 Weergave instellingen voor een rij
Een voorbeeld van het gebruik van lege regels kan zijn, dat u een tellingsstreep wilt hebben in het rapport.
Stel: U hebt de volgende vier rijen onder elkaar staan:
- Immateriële vaste activa
- Materiële vaste activa
- Financiële vaste activa
- Totaal vaste activa
Onder de Financiële vaste activa moeten de waarden onderstreept worden, dus zou deze de Onderstrepingsstijl Enkel moeten krijgen. Indien de Financiële vaste activa toevallig de waarde 0 hebben, dan zal deze rij (inclusief de onderstrepingsstijl!) wegvallen. In dit geval zou dan handmatig de Onderstrepingsstijl onder Materiële vaste activa (of onder Immateriële vaste activa) gezet moeten worden.
Om bovenstaande handmatige aanpassingen te voorkomen, is onder Weergave de optie Leeg toegevoegd:
De eerste drie posten krijgen dan geen onderstrepingsstijl. Vervolgens wordt dan na Financiële vaste activa de post Totaal vaste activa tussengevoegd, maar nu met de Weergave op Leeg en de Onderstrepingsstijl Enkel. Het enige dat dan wordt afgedrukt is de onderstreping. Als Totaal vaste activa 0 is, zal geen enkele rij worden afgedrukt en zal ook de onderstreping wegvallen.
In de rapportinstellingen (zie Rapportinstellingen) kunt u kiezen voor Lege regels afdrukken of Lege regels niet afdrukken. Dit zijn de standaardinstellingen van het rapport. Wilt u echter een uitzondering maken voor een bepaalde rij, dan kunt u dat instellen bij Afdrukken indien. Hier heeft u (m.b.t. het afdrukken/printen) drie opties: Volgens rapportinstellingen standaard , Indien waarde of Altijd afdrukken.
Met de Kolomindex kunt u aangeven in welke kolom de rij gepresenteerd moet worden. Voor deze rij zullen alleen de waarden weergegeven worden in de kolommen waarbij de kolomeigenschap Kolomindex overeenkomt (Figuur 282 Tabel met gebruik van een kolomindex om rijen in meerdere kolommen in te delen).
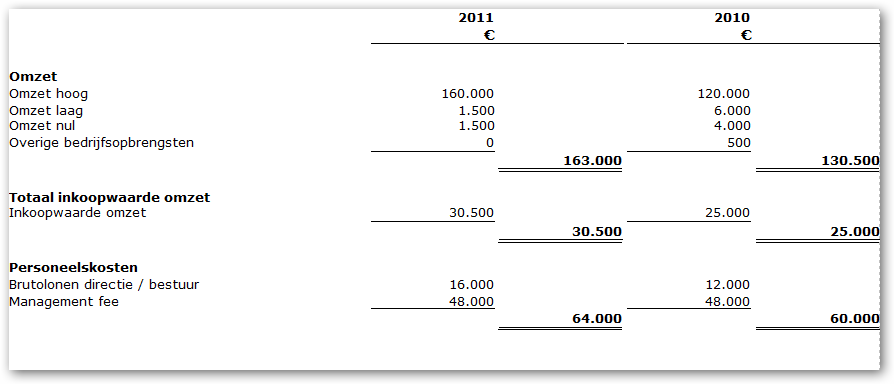
Figuur 282 Tabel met gebruik van een kolomindex om rijen in meerdere kolommen in te delen
Met de laatste optie Regels voor en/of na (zie scherm Figuur 278) hebt u de mogelijkheid om regelruimtes voor of achter een rij te plaatsen. Dit kunt u doen met behulp van de pijltjes

. De eerste invoer betreft de regels voor de Rij , en de tweede invoer heeft betrekking op de regels achter de rij. Het is gebruikelijk om dit na een totaaltelling te doen, waardoor u de tabel overzichtelijker maakt (Figuur 282 Tabel met gebruik van een kolomindex om rijen in meerdere kolommen in te delen).
De instellingen welke u aan een Rij meegeeft zijn te zien bij de tabel eigenschappen (Figuur 274 Tabel eigenschappenscherm) in de diverse kolommen. In de kolom Rijen ziet u de gekozen rijen staan, mocht er achter de omschrijving een sterretje (*) staan betekend dat deze een aangepaste naam heeft. Mocht een tekst Vet, Cursief of Onderstreept zijn is dit terug te vinden in de kolom Eigenschappen en zo geld dit verder voor de kolommen zo door welke in de het Tabel eigenschapenscherm staan.
Naast de veelgebruikte eigenschappen welke in de kolommen zijn terug ter vinden zijn de overige instellingen te zien met behulp van een tooltip. (Figuur 283 Tooltip van een rij uit de tabel)
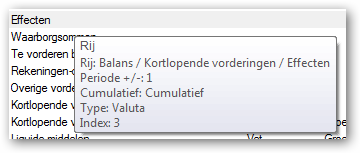
Figuur 283 Tooltip van een rij uit de tabel
De tooltip wordt zichtbaar op het moment dat u met de muis over de betreffende rij gaat.
Referentie
Aan de nieuw aangemaakte rijen kunt u een Referentie koppelen. Als u in het tabblad Referenties (zie hieronder) op de knop Bewerken klikt, activeert u automatisch de referentie van de betreffende rij (Figuur 284 Referentie activeren voor een rij in een tabel):
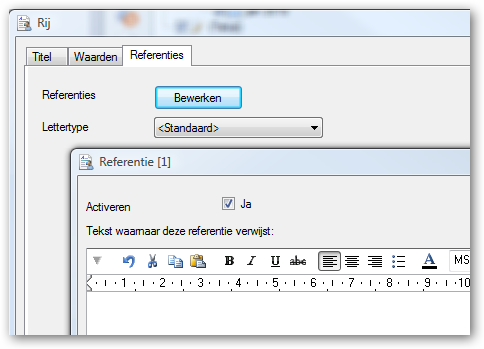
Figuur 284 Referentie activeren voor een rij in een tabel
Het type referentie bepaalt u in de rapportinstellingen (zie: Referenties).
Onafhankelijk welk type referentie (Romeins of decimaal) u selecteert, kunt u bij Lettertype aangeven of u de referenties Vet of Normaal wilt afdrukken. De Referentie zal altijd achter de omschrijving worden afgedrukt voor de waarden van een rij.
Bij Tekst waarnaar deze referentie verwijst kan een vrije tekst worden ingetypt. Deze tekst is verderop in het rapport in te voegen met het rechtermuisknopmenu. Indien de post met de referentie niet wordt afgedrukt, zal ook deze bijbehorende tekst komen te vervallen.
Elke referentie die u aanmaakt, zal een uniek nummer krijgen in het rapport . Wanneer u het eigenschappenscherm van de rij sluit, krijgt u dit nummer te zien in onderstaand scherm, in de kolom “Referentie” (Figuur 285 Een voorbeeld met enkele rijeigenschappen vanuit de tabel):
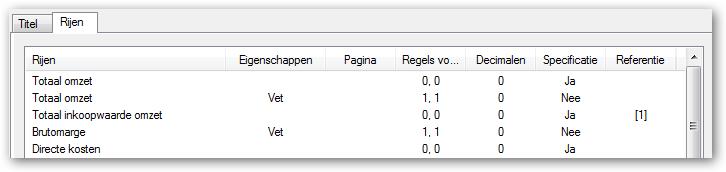
Figuur 285 Een voorbeeld met enkele rijeigenschappen vanuit de tabel
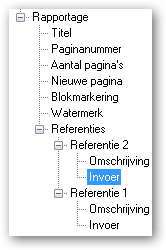
Figuur 286 Het opnemen van de referenties in een rapportage een tekst
Nu kunt u overal in het rapport dit referentienummer via een RTF-tekst ophalen (zie: Tekst). Klik hiertoe met de rechtermuisknop in een tekst en kies voor Rapportage | Referenties. Als u nu kiest voor “Omschrijving”, dan krijgt u een volgordenummer. Kiest u voor “Invoer”, dankrijgt u de Tekst waarnaar deze referentie verwijst (zie figuur 268 hierboven).
Mocht een post -waarvoor u een referentie heeft aangemaakt- geen waarde hebben, dan zal deze niet worden getoond in het rapport. De telling van de referenties zal automatisch worden gegenereerd door Visionplanner, maar alleen met de posten waar een waarde is ingevuld. Dus als een post geen waarde heeft, blijft deze leeg en gaat deze niet mee in de telling (die met 1 begint).
In het onderdeel rapportage kunnen tabellen worden toegevoegd, die bestaan uit drie onderdelen: Tabel, Kolomgroep en Kolom (zie hieronder, figuur 269).
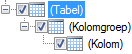
Figuur 287 Een nieuw tabel met een kolomgroep en een kolom
Kolomgroep
In (Tabel) bepaalt u welke waarde u wilt hebben in de Rijen.
In (Kolomgroep) bepaalt u welke kolommen u per onderdeel wilt hebben. Zo kunt u meerdere kolommen hangen onder een pagina, en daar deze aparte pagina-instellingen geven. Als u dubbelklikt op (Kolomgroep), ziet u drie tabbladen (Figuur 288 Eigenschappen van een kolomgroep met bijbehorende tabbladen):
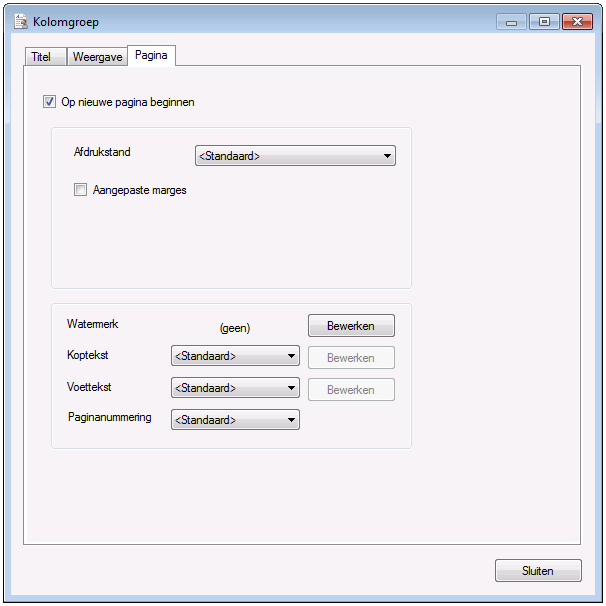
Figuur 288 Eigenschappen van een kolomgroep met bijbehorende tabbladen
Het tabblad Titel werkt hetzelfde als het tabblad Titel beschreven bij Groep (zie: Titel).
In het tabblad Weergave kunt u specifieke aanpassingen maken voor de kolom. Zo kunt u bijvoorbeeld een titel aan de kolom meegeven: bij Bewerken achter Kolomtitel. Deze titel komt dan te staan boven de rijen en naast de kolommen linksboven in de hoek. Tevens kunt u het lettertype van de kolommen (die onder de Kolomgroep hangen) aanpassen met Lettertype kolomtitels (Figuur 289 Aangepaste kolomtitel met een afwijkend lettertype voor de kolom titel).
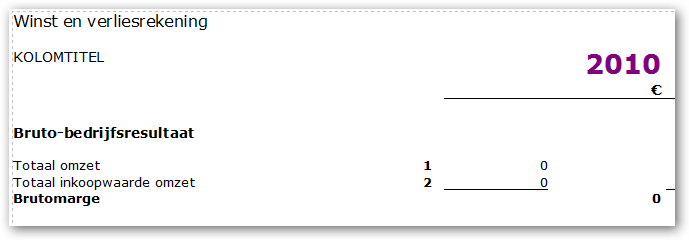
Figuur 289 Aangepaste kolomtitel met een afwijkend lettertype voor de kolom titel
Tot slot kunt u in het tabblad Pagina voor de betreffende kolomgroep aparte instellingen invoeren, bijvoorbeeld als u voor dit overzicht afwijkende marges heeft, of een andere Koptekst, Voettekst of Watermerk wenst. Als u dit wilt instellen, dient u wel eerst een vinkje te zetten bij Op een nieuwe pagina beginnen.
Met doornummeren kan de paginanummering worden beïnvloed. Er kan hier gekozen worden uit:
Standaard: Altijd opvolgend
Vast nummer: Dee pagina begint op het ingevulde nummer en alle volgende pagina's volgen dit ingestelde nummer.
Verschuiven: Indien u deze op 1 laat staan, zal de pagina met 1 opgehoogd worden. Indien u hier 0 van maakt, zal het paginanummer niet worden afgedrukt, en zal de nummering verder gaan op de volgende pagina. Indien u hier bijvoorbeeld 2 van maakt, zal het paginanummer met 2 opgehoogd worden in plaats van 1. Zo kunt u eventueel later pagina's uit andere programma's tussenvoegen, zonder dat daardoor de paginanummering verkeerd gaat.
Kolom
Bij (Kolom) in figuur 287 (zie terug: Figuur 287 Een nieuw tabel met een kolomgroep en een kolom) kunt u de Kolom-eigenschappen bepalen. Hiertoe kunt u kiezen om met de rechtermuis op de Kolom te klikken, en vervolgens te kiezen voor Eigenschappen. Het scherm dat verschijnt bestaat uit vier tabbladen. Het Waarden-tabblad werkt hetzelfde als de andere waarde-filters (zie terug: Prestatie indicatoren).
Voor de getallen in de kolom kunt u het Type aangeven. Staat dit op Standaard, dan zullen de waarden in de rij geen extra toevoeging hebben. Daarnaast kunt u ook Percentage, Getal, Valuta of Signaal (zie: Type) kiezen.
Bij Breedte kunt u de kolombreedte aangeven.
Bij Factor kunt u een vermenigvuldigingsfactor invullen waarmee de waarde wordt vermenigvuldigd. Als u de waarde in duizendtallen wilt weergeven, kunt u 0,001 invullen. Hiervoor dient u wel eerst een vinkje achter Factor te plaatsen.
Ook kan het aantal decimalen worden ingesteld bij kolommen. Indien er bij een rij een hoger aantal decimalen is ingesteld, zal deze bepalend zijn.
Er kan gekozen worden om geen waarde te tonen (dus alleen de kolomtitel), en/of om geen lijnen af te drukken (indien een kolom bijvoorbeeld verschilpercentages bevat die niet opgeteld worden). Hiertoe kunt u bij Weergave vinkjes zetten bij: Geen waarde en/of Geen lijnen.
In combinatie met de functie Kolomindex bij het onderdeel rijen kunt u de weergave van de financiële overzichten (tabellen) in meerdere kollommen tonen. De waarde staat standaard op nul in de Rij als Kolom. (Figuur 282 Tabel met gebruik van een kolomindex om rijen in meerdere kolommen in te delen).
Voorbeeld: U wilt de totaaltellingen van groepen in een andere kolom dan de specificaties. Dan zet u voor de rijen de Kolomindex voor de specificaties op 0 en voor de totalen op 1.
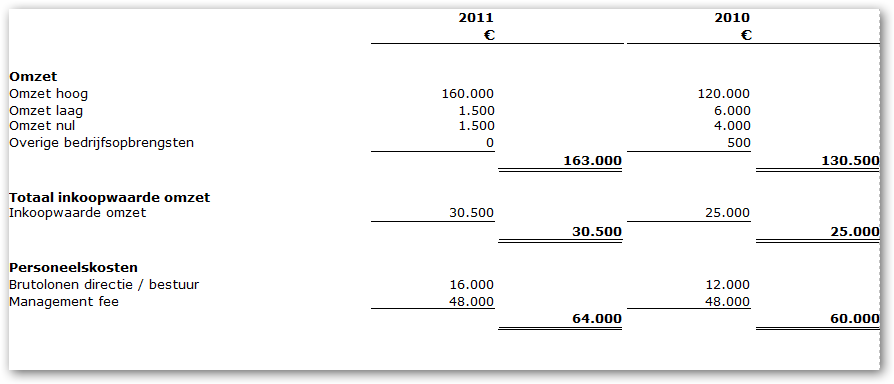
De totalen (de waarden weergegeven met een dubbele onderstreping) zijn op kolomindex 1 weergegeven. Voor de andere waarde is de index 0 gebruikt.
Mocht u in de kolom een datum willen instellen, dan is het via Datumnotatie mogelijk om te bepalen op welke manier u deze datum wilt presenteren (zie: Datumnotatie).
Kolomtitels
Elke Kolom krijgt standaard de titel van de filters (Kolom, Periode, Scenario, Kostenplaats en Bestand), die in het tabblad Waarden zijn ingesteld. De titels kunt u instellen in het tabblad Kolomtitels. (Figuur 290 Het schermkolomtitels voor het aanpassen van de standaard instellingen).
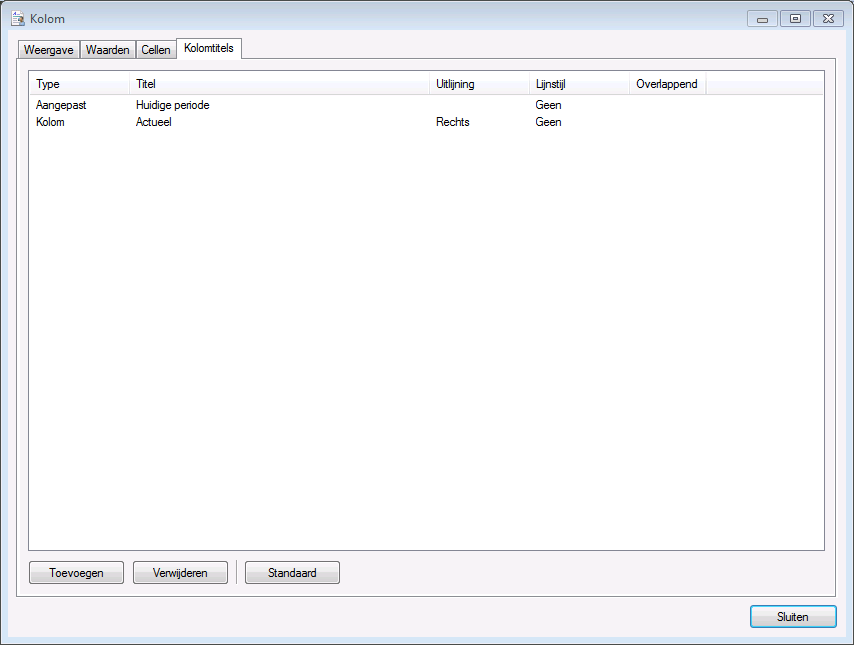
Figuur 290 Het schermkolomtitels voor het aanpassen van de standaard instellingen
Door middel van Toevoegen / Verwijderen kunnen verschillende regels in een kolomtitel worden aangemaakt of verwijderd. Als op de knop 'Standaard' wordt geklikt worden deze regels automatisch gevuld op basis van de kolominstellingen (tabblad Waarden).
Het tabblad geeft een overzicht van de ingestelde kolomtitelrijen. Bij dubbelklikken op een rij verschijnt het eigenschappenscherm. (Figuur 291 Kolomtitel eigenschap)
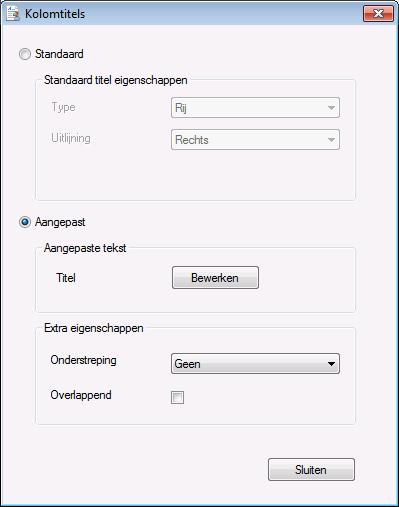
Figuur 291 Kolomtitel eigenschap
Bij de standaardinstellingen kan het waardefilter gekozen worden die in de titel moet komen te staan, bijvoorbeeld de kolom, de periode of de kostenplaats. Bij de aangepaste tekst kan een vrije tekst ingetypt worden.
De kolommen kunnen worden onderstreept. De onderstreping kunt u aangeven met behulp van de kolom 'Onderstreping'. Hiermee bepaald u wat voor soort onderstreping de kolomtitel krijgt.
Indien u de lijn doorgetrokken wilt hebben met een andere kolom, zodat er geen witruimte tussen de lijn zit, klikt u 'Overlappend' aan.
Als er gebruik gemaakt wordt van de multi-select optie voor kolomtitels, en het aantal kolomtitels is verschillend over de geselecteerde kolommen, dan zullen alleen de titels aangepast kunnen worden die in alle geselecteerde kolommen bestaan.
LET OP: Indien overlappend aan staat zal de lijn worden doorgetrokken met de vorige kolom (links van de huidige kolom) en niet de kolom rechts hiervan.
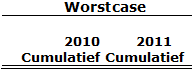
Figuur 292 Aangepaste kolomtitels met diverse instellingen
Cellen
Op het tabblad cellen kunt u de “Celeigenschappen” (de waarde als opmaak van een specifieke rij-kolom-combinatie) bepalen. Een cel kunt u bewerken doormiddel van het dubbelklikken op de post via het rechtermuisknopmenu. (Figuur 293 Cel eigenschappen aanpassen in een tabel):
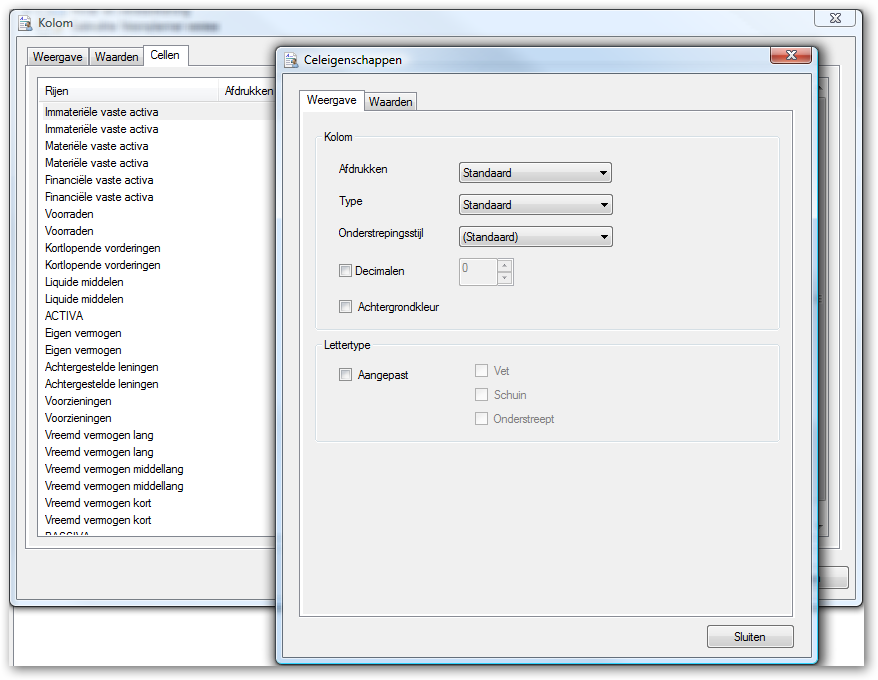
Figuur 293 Cel eigenschappen aanpassen in een tabel
Als de eigenschappen van één of meerdere zijn geselecteerd voor bewerking verschijnt er een venster met twee tabbladen; Weergave en Waarden. Aan de linkerkant van het scherm kunt u de Rij selecteren, die u wilt bewerken. Als u de Rij heeft geselecteerd, klikt u rechts onderin het scherm op Bewerken (links naast Sluiten). U kunt dan de verandering ten opzichte van de andere waarden instellen. Mocht de cel al bewerkt zijn, dan is deze Bewerken-knop verandert in een Verwijderen-knop (zie hierboven, Figuur 293).
U hebt de mogelijkheid om de cel zowel grafisch, als qua waarde aan te passen.
Celwaarde
Het is mogelijk om de Cel een andere waarde te geven. Dit kan door middel van het keuzemenu, dat onder Afdrukken staat in het tabblad Weergave. Dit keuzemenu staat standaard op Standaard. Dit betekent dat de waarde van de cel niet zal worden veranderd. Echter, u kunt eventueel wel deze waarde grafisch aanpassen.
Kiest u voor Niets afdrukken, dan zal de cel als een witruimte worden beschouwd.
Wilt u de Cel door een vaste waarde vervangen, dan is het mogelijk om de functie Vaste waarde te gebruiken. Als u deze heeft geselecteerd, krijgt u daaronder een invoerveld waarin u de nieuwe vaste waarde kunt invoeren.
Als u de Cel met een vaste waarde wilt corrigeren, dan is het mogelijk om de functie Corrigeren met waarde te gebruiken. Hier zal eveneens (net als bij Vervangen door vaste waarde, zie hierboven) een invoerveld verschijnen. In dit invoerveld geeft u de correctie op de waarde aan.
Om andere waarde filters te selecteren voor de cel kan het tabblad Waarden worden gebruikt. In dit tabblad is het mogelijk om totaal andere filters in te stellen voor de waarde van de Cel. (Figuur 294 Eigenschappen scherm voor de functie Vervangen door) (zie terug: Filters).
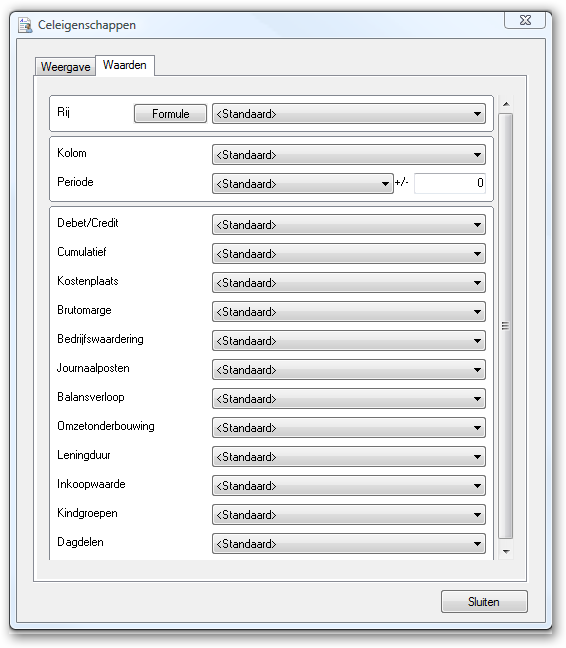
Figuur 294 Eigenschappen scherm voor de functie Vervangen door
Mocht u de celwaarde niet willen afdrukken als deze geen waarde heeft, dan zet u een vinkje bij de optie Alleen afdrukken indien rij waarde heeft (Figuur 295 Mocht u een andere waarde willen hebben kunt u hiermee aangeven of u de waarde wel of niet wilt tonen):

Figuur 295 Mocht u een andere waarde willen hebben kunt u hiermee aangeven of u de waarde wel of niet wilt tonen
Cel weergave
Hierboven hebben we gezien dat u de waarde van een cel kunt aanpassen. Het is echter ook mogelijk om de cel “grafisch” (d.w.z.: Decimalen, Vet, Schuin, Onderstrepingsstijl, Type en Achtergrondkleur) aan te passen.
Door een vinkje te zetten bij Achtergrondkleur (zie terug: Figuur 293) activeert u deze optie. Met de muisknop kunt u vervolgens de kleur(en) selecteren, die u als achtergrond van de cel wilt hebben. Dan klikt u op het kleurvak onder de optie Achtergrondkleur (Figuur 293 Cel eigenschappen aanpassen in een tabel).
Als de cel aangepaste weergave instellingen heeft zijn deze te zien in de kolommen achter de naam van de rij. Als de cel andere waarde instellingen heeft zijn deze te zien in de tooltip. De tooltip verschijn als de muisaanwijzer op een rij staat.
.png?height=120&name=2024%20Visionplanner%20nieuw%20logo%20wit%20(336x35).png)