Met behulp van deze knop

kunt u een aantal algemene rapportinstellingen bepalen. Deze instellingen bestaan onder meer uit lettertype, marges, voettekst, voorblad, voorwoord en inhoudsopgave. Als u op bovenstaand icoontje klikt, opent zich het scherm van Rapport instellingen met de bijbehorende tabbladen (Figuur 252 Rapport instellingen scherm):
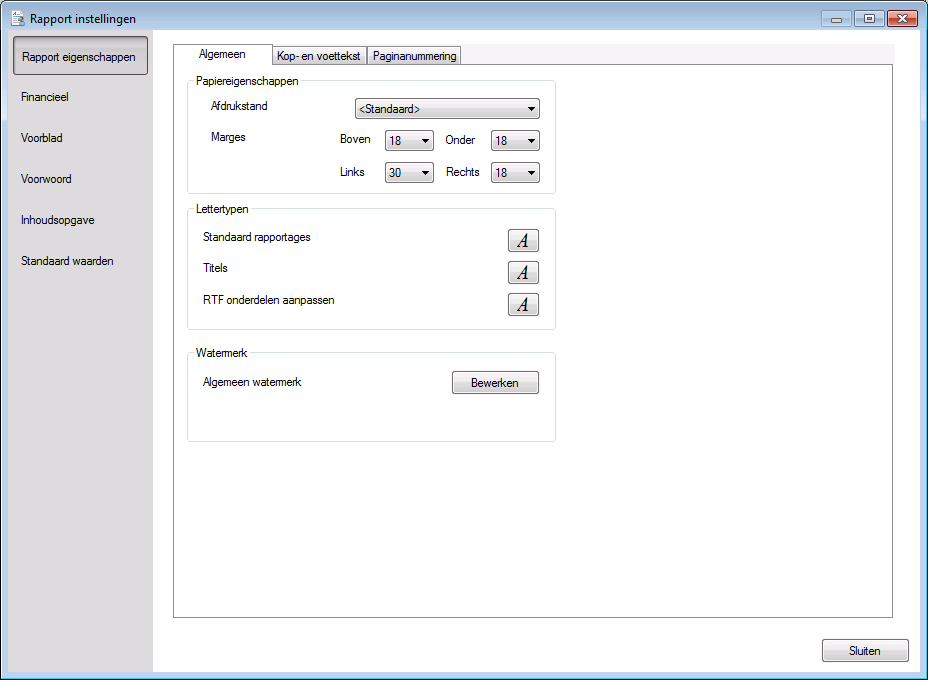
Figuur 252 Rapport instellingen scherm
Algemeen
Papiereigenschappen:
Afdrukstand:
De afdrukstand geeft aan of het rapport op liggend of staand moet worden afgedrukt. Bij een afdrukstand <Standaard> wordt de printerinstelling van Windows gevolgd. Per rapport onderdeel kan deze instelling worden overschreven.
Marges:
Ook de marges gelden voor het gehele rapport, maar kunnen per rapportonderdeel afwijkend ingesteld worden.
Lettertypen:
Standaard rapportages:
Hiermee kan het standaard lettertype worden ingesteld voor alle tekst onderdelen die worden toegevoegd aan het rapport.
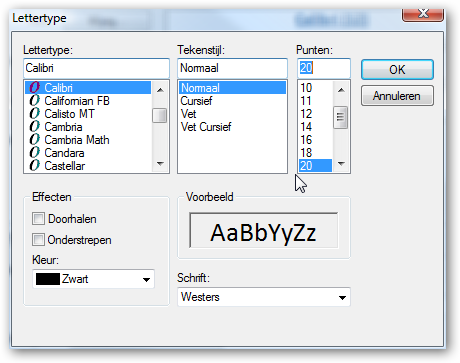
Figuur 253 Lettertype dialoog scherm
Onder het kopje “Voorbeeld” ziet u steeds het resultaat van de gekozen selectie.
Titels:
Hiermee wordt het lettertype van de titels van zowel de invoerhoofdstukken als wel de financiële overzichten bepaald.
RTF-onderdelen aanpassen:
In het rapport worden op diverse plaatsen rtf teksten gebruikt. Met deze optie wordt het onderstaande scherm gestart waarmee bepaald kan worden welke tekstonderdelen aangepast moeten worden binnen het rapport ((Figuur 254 RTF delen aanpassen in het rapport):
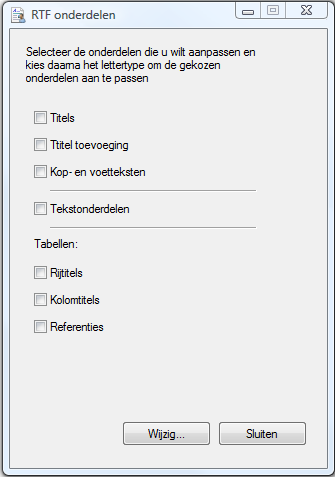
Figuur 254 RTF delen aanpassen in het rapport
Titels:
de tekst uit het tabblad 'Titel' van de rapportonderdelen 'Groep', 'Tekst', 'Tabel' en 'Tabel | Kolomgroep' wordt aangepast.
Tekstonderdelen:
de tekst uit het tabblad 'Tekst' van het rapportonderdeel 'Tekst' wordt aangepast.
Rijtitels:
de tekst van de aangepaste omschrijvingen uit het tabblad 'Rijen' van het rapportonderdeel 'Tabel' wordt aangepast.
Kolomtitels:
de tekst van de aangepaste omschrijvingen uit het tabblad 'Kolomtitels' van het rapportonderdeel 'Tabel | Kolomgroep | Kolom' wordt aangepast.
Als op de knop 'Wijzig...' wordt geklikt, kunnen drie onderdelen apart worden doorgevoerd, het lettertype, de teksteigenschap (vet, cursief e.d.) en de puntgrootte.
Watermerk:
Algemeen watermerk:
Het mogelijk om het rapport te voorzien van een watermerk. U kunt onder deze knop kiezen voor zowel afbeeldingen als wel tekst als watermerk.
(Figuur 258 Watermerk invoegen voor een rapport):
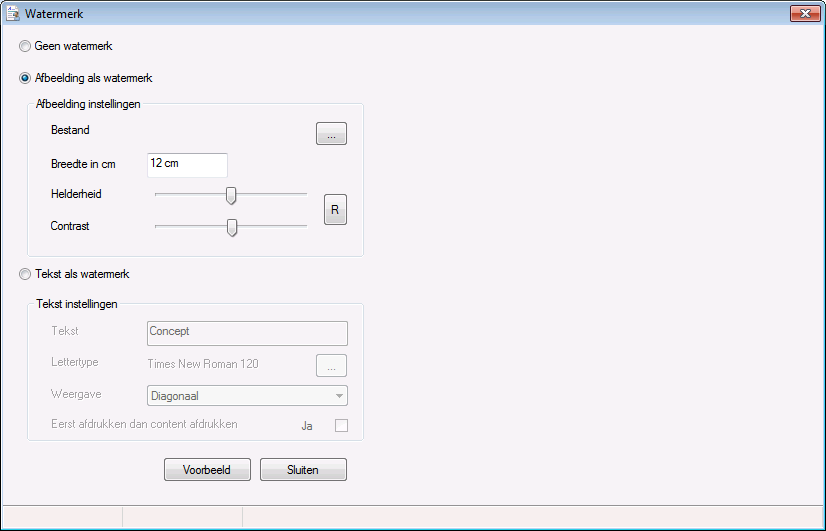
Figuur 258 Watermerk invoegen voor een rapport
Afbeelding als watermerk:
Bij bestand kan op het knopje geklikt worden om een afbeelding te kiezen. Deze wordt dan aan de rechterzijde als voorbeeld weergegeven. De breedte is instelbaar, de hoogte wordt verhoudingsgewijs automatisch bepaald. De helderheid maakt de afbeelding lichter of donkerder (het voorbeeld laat direct het effect zien). Het contrast maakt de kleuren vager en helderder (het voorbeeld laat direct het effect zien). Als er een andere optie wordt gekozen wordt bij het sluiten van dit scherm gevraagd of de afbeelding verwijderd kan worden.
Tekst als watermerk:
Het watermerk kan diagonaal (van linksonder naar rechtsboven) of horizontaal weergegeven worden. Sommige (PDF-)printers drukken het watermerk door de inhoud heen af. Met het vinkje 'Eerst afdrukken dan content afdrukken' kan dat worden voorkomen. Het verschil is dat zonder dit vinkje de kleur van de tekst wordt 'gemengd' met de kleur van de watermerktekst, terwijl met het vinkje aan de tekstkleur hetzelfde blijft, omdat deze over het watermerk heen wordt geprint.
Met de knop Voorbeeld zie je snel hoe het watermerk er uit ziet bij staande en liggende pagina's.
Kop en voettekst
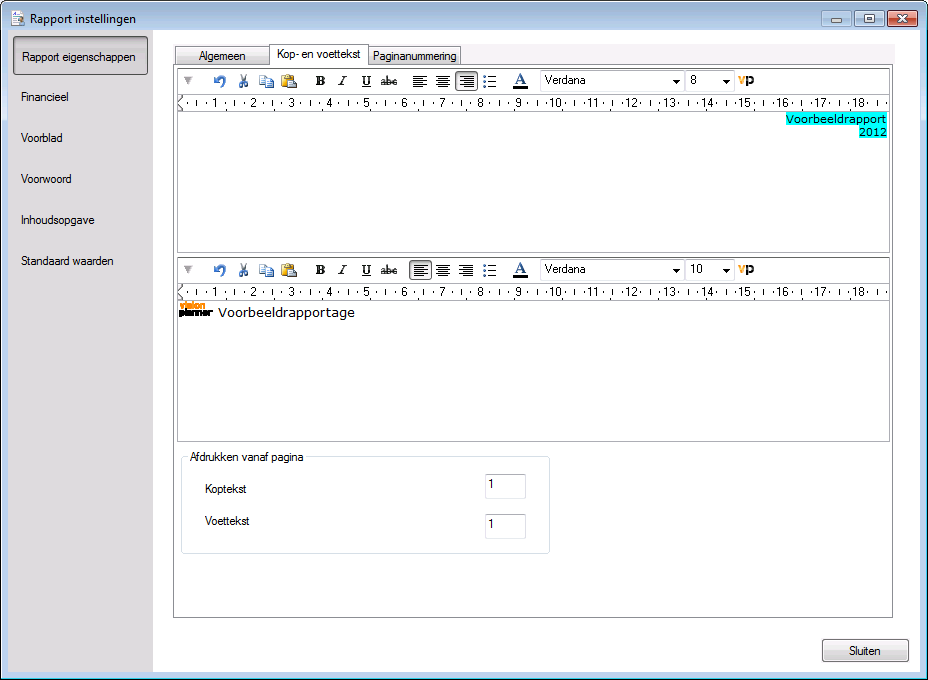
Kop- en voettekst:
In de twee tekst vakken kunnen de standaard kopteksten en voetteksten ingetypt worden. Deze kunnen naar wens per rapportonderdeel afwijkend gevuld worden.
Afdrukken vanaf pagina:
Het is mogelijk om de koptekst en / of de voettekst pas op te nemen vanaf een bepaalde pagina in het rapport. Zo kan bijvoorbeeld een onderscheid gemaakt worden tussen accountantsverslag en de jaarrekening. Indien u hier 0 invult, zal de koptekst, c.q. voettekst ook op het voorblad komen. Verder kan middels de uitlijning de gewenste positie aangegeven worden.
Paginanummering
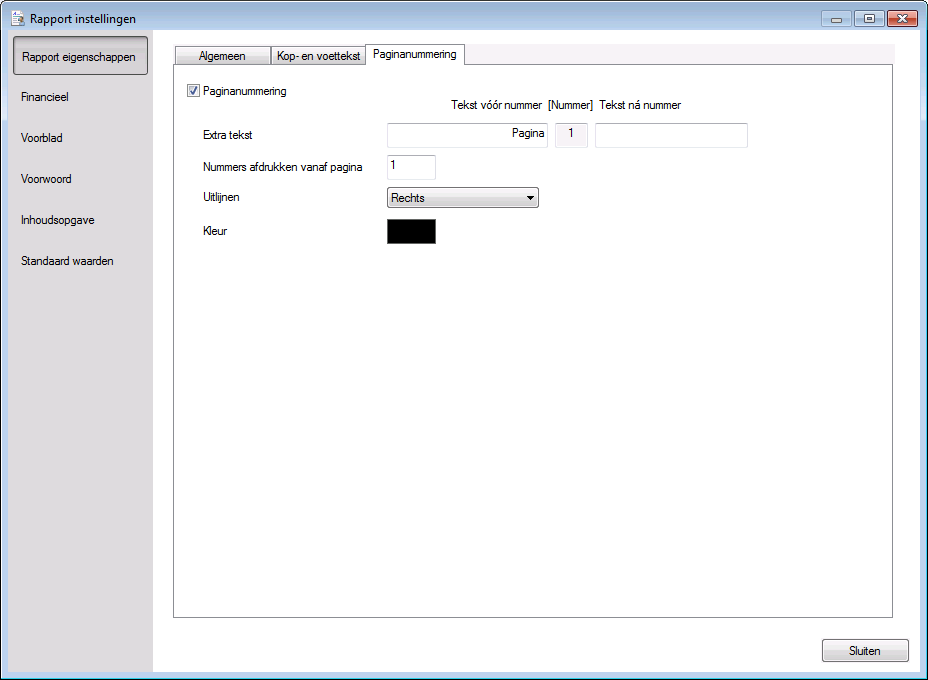
Hier kan de standaard paginanummering aangezet worden en of er nog een standaard tekst of teken voor en / of na dient te komen. Ook kan aangegeven worden vanaf welke pagina de nummering dient te verschijnen. Indien hier 0 wordt ingevuld, zal de paginanummering ook op het voorblad komen. Het standaard lettertype uit het tabblad Algemeen wordt gebruikt voor het paginanummer. De gewenste positie en kleur kan apart ingesteld worden.
Financieel
Algemeen
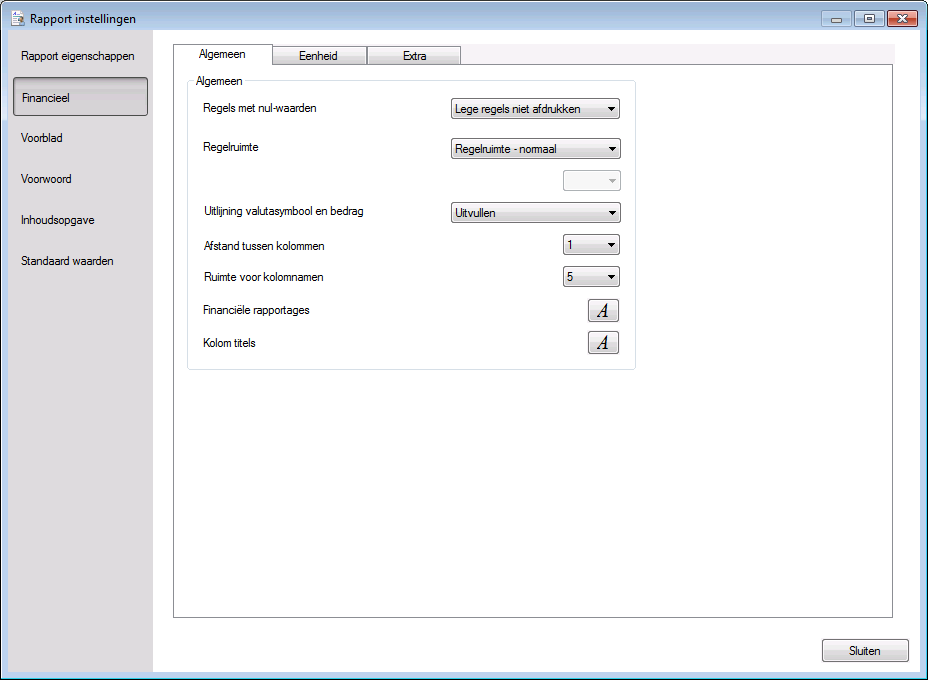
Figuur 256 Financieel
Regels met nul-waarden:
Voor rijen uit de tabellen die de waarde 0 hebben kan hier gekozen worden om deze wel of niet te tonen.
Regelruimte:
Voor alle financiële overzichten kan een standaard regelafstand worden ingesteld. De afstand kan in millimeters worden ingesteld, maar ook afhankelijk van het lettertype. In het laatste geval is een instelling van 1.2 twintig procent groter dan de standaard afstand. Eventueel zijn deze per overzicht nog afwijkend in te stellen.
Uitlijning valutasymbool en bedrag:
Hier bepaalt u of het symbool rechts tegen het bedrag wordt afgedrukt of dat het links onder elkaar wordt uitgelijnd (uitvullen).
Afstand tussen kolommen:
In de tabellen is het mogelijk om de afstand te vergroten tussen de kolommen, en tussen de kolomnamen van de tabellen en de eerste rij:
Kiest u bijvoorbeeld bij Afstand tussen kollommen de afstand van 10 met behulp van de pijltjes , en kiest u voor Ruimte voor kolomnamen 40, dan krijgt u een breedte van 10 mm tussen de kolommen en 40 mm ruimte tussen de kolomnamen en de eerste rij (Figuur 257 Aangepaste ruimte voor afstand tussen kolomnamen als voor de kolomnamen naar de rijen):
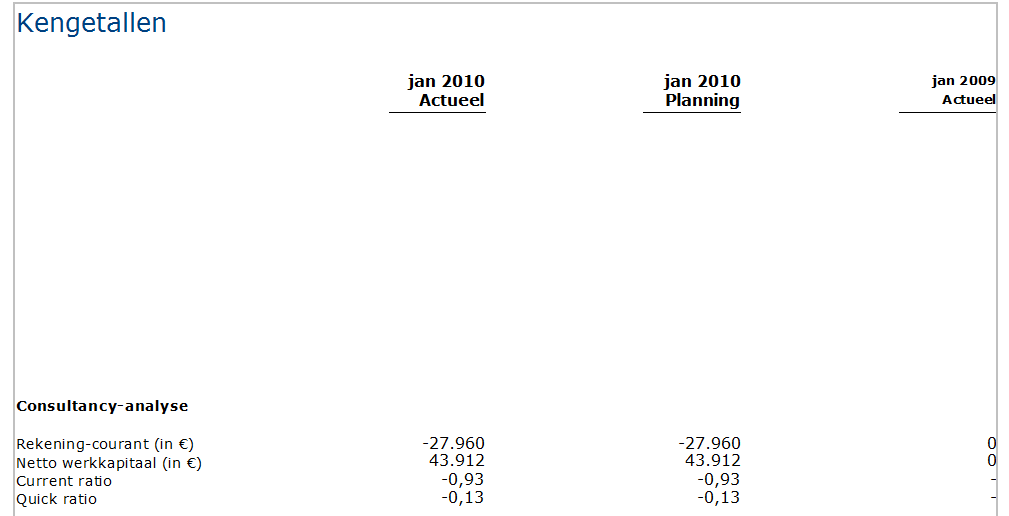
Figuur 257 Aangepaste ruimte voor afstand tussen kolomnamen als voor de kolomnamen naar de rijen.
Ruimte voor kolomnamen:
U kunt aangeven hoeveel millimeter witruimte u wilt hebben tussen de kolomtitels van de financiële overzichten en de eerste rij van de tabel.
Financiële rapportages:
Het standaard lettertype dat voor tabellen (rijen en waarden) gebruikt moet worden kan hier ingesteld worden.
Kolom titels:
Het standaard lettertype dat voor de kolomtitels van de tabellen gebruikt wordt kan hier ingesteld worden.
Eenheid
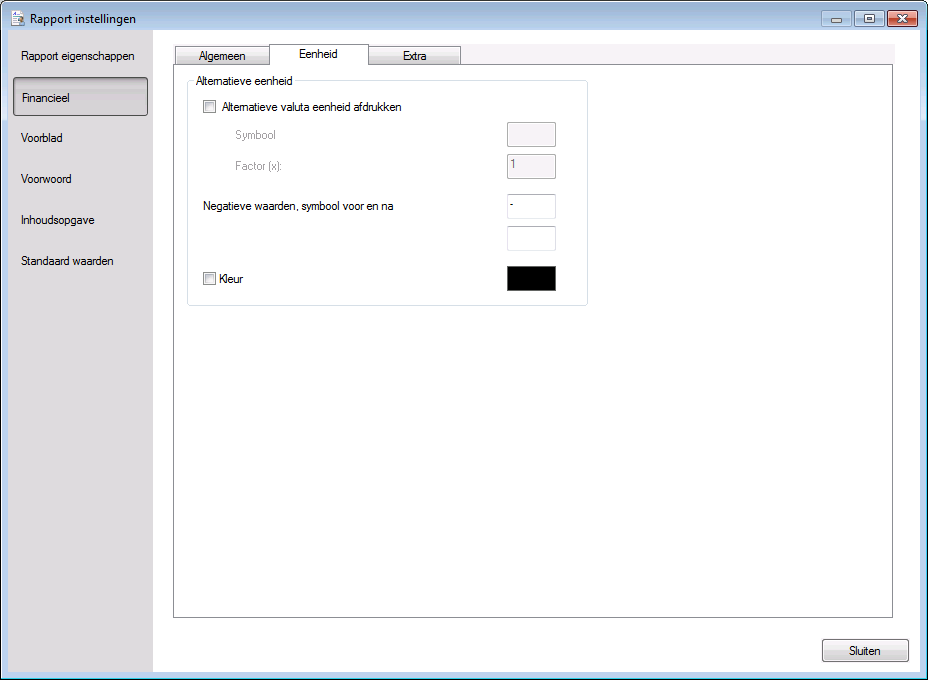
Figuur 258 Eenheid van de financiële overzichten
Mocht u kiezen voor Alternatieve valuta eenheid afdrukken, dan is het tevens mogelijk om hier een Factor te bepalen. Denk aan: Als u naar een andere valuta wilt omrekenen, dan kunt u dit hier aangeven. Bijvoorbeeld: U wilt afdrukken naar de valuta Amerikaanse dollar. U kunt dan als symbool het dollarteken opgeven of de afkorting van de dollar (USD). Bij de “Factor” geeft u dan de wisselkoers aan.
Negatieve waarden worden binnen Visionplanner standaard aangegeven met een “-“ teken voor het betreffende bedrag. Wilt u dat de negatieve waarden op een andere manier worden weergegeven, dan kan dit zowel voor, als na het bedrag (de waarde). U kunt ook voor een andere kleur achter het bedrag kiezen: U zet dan een vinkje bij Kleur.
Stel: U wilt voor elk negatief bedrag geen minteken, maar “Minus”. Dan vervangt u het “-“ teken en zet u daar “Minus” neer. Daarbij kunt u dan gelijk de kleur aanpassen naar rood, door eerst het vinkje aan te zetten bij Kleur en daarna op de knop erachter te klikken.

Extra
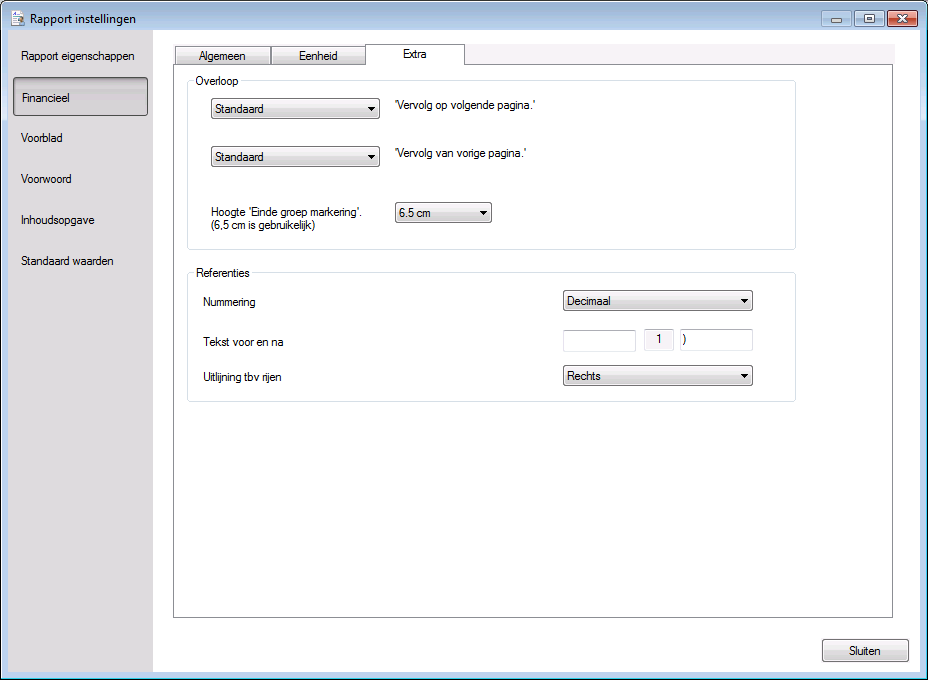
Figuur 259 Tabblad Extra van Financieel
Overloop:
De tekst die verschijnt indien een tabel niet geheel op 1 pagina past kan gewijzigd worden. De standaard teksten zijn 'Vervolg op volgende pagina' en 'Vervolg van vorige pagina'.
Hoogte 'Einde groep markering':
Indien een groep van posten (bijvoorbeeld de specificatie van de algemene kosten) niet past op de pagina, wordt automatisch de hele groep op de volgende pagina geplaatst. Alleen indien er heel veel posten zijn, wordt de groep afgebroken aan het einde van de pagina (waarbij minimaal 2 posten worden geplaatst op de volgende pagina. Hoe groot de groep moet zijn ten behoeve van de bepaling of op een nieuwe pagina gestart moet worden kan ingesteld worden bij Hoogte 'Einde groep markering'. Hoe groter het aantal centimeters hoe meer groepen in zijn geheel op de volgende pagina geplaatst worden (en dus meer witruimtes op de pagina's).
Referenties:
Nummering:
In Visionplanner is het mogelijk om achter specifieke rijen een referentie toe te voegen. De algemene referentie instellingen kunt u bij dit tabblad aangeven. Bij nummering kan gekozen worden voor:
- geen, er kan dan bij de rij zelf een tekstuele referentie worden ingevuld;
- decimaal, de referenties worden automatisch doorgenummerd via de decimale cijfer methode;
- romeins, de referenties worden automatisch doorgenummerd via de romeinse cijfer methode.
Tekst voor en na:
Eventueel kan er nog een tekstteken voor en na de referentie afgedrukt worden en kan de uitlijning gekozen worden.
Uitlijning tbv rijen:
De referentie die in de tabellen wordt afgedrukt kan links en rechts uitgelijnd worden. Omdat het een zeer smalle kolom betreft is dit slechts een minimaal verschil. Alleen bij lange teksten of grote waarden kan het lay-out technisch iets mooier zijn om de referentie links, dan wel rechts uit te lijnen.
Voorblad
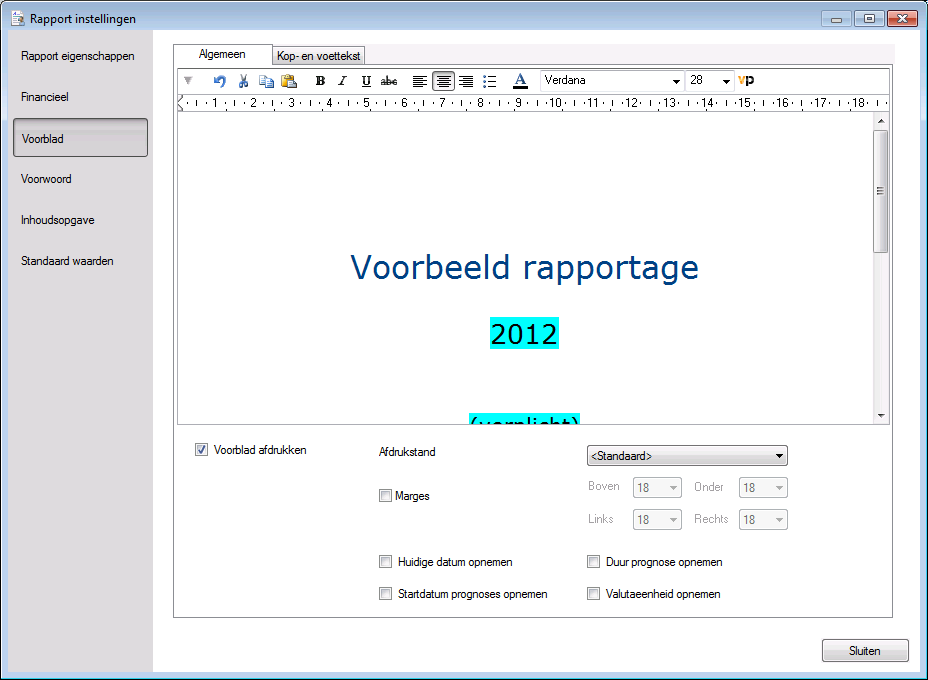
Figuur 260 Voorblad instellen
In het tekstkader kunt u naar eigen wens teksten opnemen en deze eventueel bewerken met de standaard tekstverwerkingsknoppen. Bovendien kunt u hier ook plaatjes in opnemen, zoals bijvoorbeeld uw logo. Het opnemen van plaatjes kunt u doen met de Windows functionaliteit 'Kopiëren Plakken (CTRL-V of SHIFT-Insert). Eventueel kan ook het standaardlogo opgenomen worden door mbv de rechtermuisknop een nieuw object in te voegen (Invoergegevens => Algemeen => Bedrijfsgegevens => Logo).
Voorblad afdrukken:
Hier kunt u aangeven of het voorblad afgedrukt moet worden.
Afdrukstand:
De afdrukstand geeft aan of het voorblad liggend of staand moet worden afgedrukt. Bij een afdrukstand <Standaard> wordt de instelling van de Rapport eigenschappen gevolgd.
Marges:
Ook de marges op het voorblad kunnen afwijkend ingesteld worden t.o.v. de rapport standaard.
Extra informatie:
Rechtsonder op het voorblad kan extra informatie getoond worden over het rapport. Indien u (een deel) van deze opties niet wenst, kunt u deze gewoon uitklikken.
Koptekst en voettekst
In de twee tekst vakken kan een afwijkende koptekst en voettekst tbv het voorblad ingetypt worden.
Voorwoord
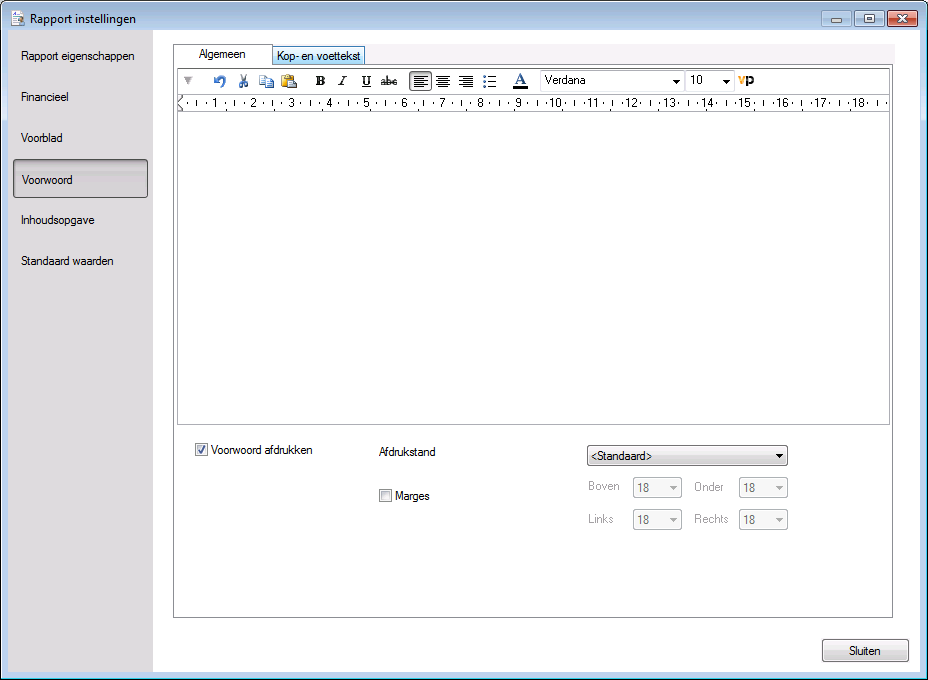
Figuur 261 Voorwoord instellen
In het tekstkader kunt u naar eigen wens de voorwoordtekst opnemen en deze eventueel bewerken met de standaard tekstverwerkingsknoppen.
Voorwoord afdrukken:
Hier kunt u aangeven of het voorwoord afgedrukt moet worden.
Afdrukstand:
De afdrukstand geeft aan of het voorwoord liggend of staand moet worden afgedrukt. Bij een afdrukstand <Standaard> wordt de instelling van de rapport eigenschappen gevolgd.
Marges:
Ook de marges op het voorwoord kunnen afwijkend ingesteld worden t.o.v. de rapport standaard.
Koptekst en voettekst
In de twee tekst vakken kan een afwijkende koptekst en voettekst tbv het voorwoord ingetypt worden.
Inhoudsopgave
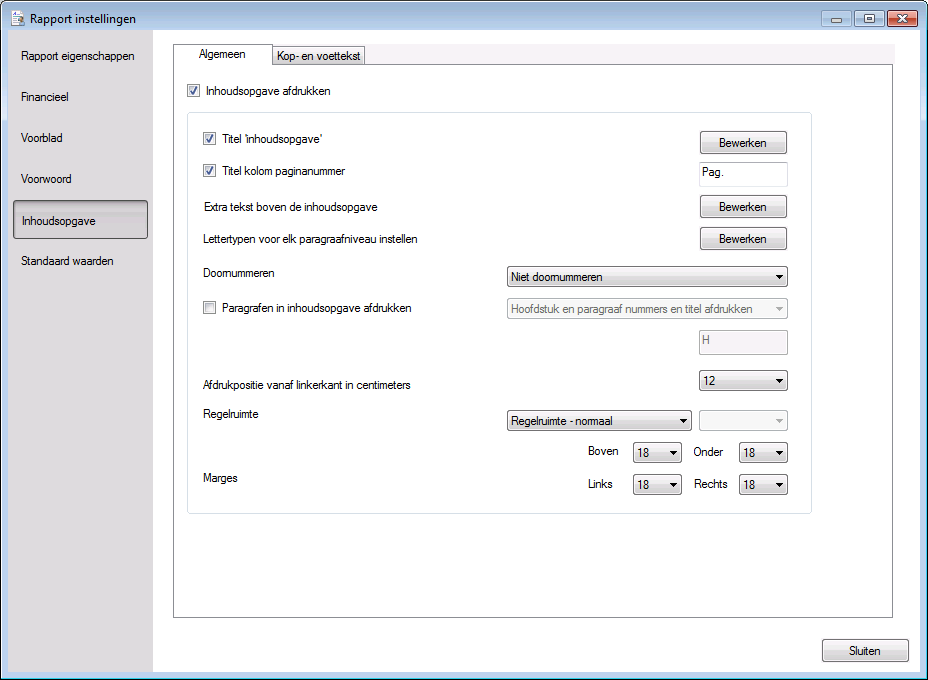
Figuur 262 Inhoudsopgave instellingen voor een rapport
Inhoudsopgave afdrukken:
Hier kan worden aangegeven of de inhoudsopgave wel of niet afgedrukt moet worden.
Titel 'inhoudsopgave':
De titel 'Inhoudopgave' is wijzigbaar. Alle opmaakmogelijkheden zoals lettertype, grootte, kleur en eigenschappen zijn instelbaar.
Titel kolom paginanummer:
Boven de kolom waar de paginanummers staan kan een titel geplaatst worden, zoals Pag. of Pagina. Het lettertype dat gebruikt wordt komt uit Rapport eigenschappen.
Extra tekst boven de inhoudsopgave:
In dit tekstvak kunt u zelf nog introductieteksten toevoegen die boven de inhoudsopgave komen te staan.
Lettertypen voor elk paragraafniveau instellen:
Per niveau (hoofdstuk, paragraaf, subparagraaf etc.) kan het lettertype aangeven worden. Er kunnen maximaal 5 niveaus ingesteld worden.
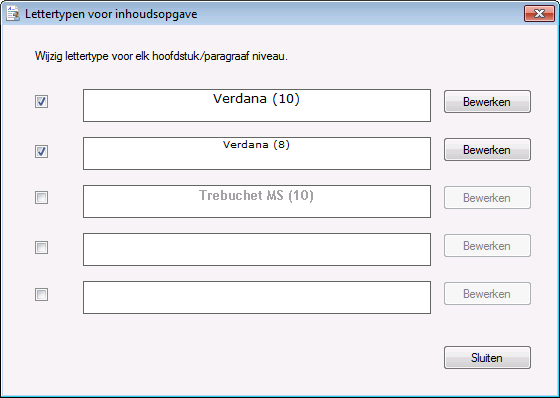
Figuur 263 Lettertype instellen voor de verschillende hoofdstuk/paragraaf niveaus
Per niveau kunt u voor maximaal vijf niveaus het lettertype aangeven. Dit geeft als voorbeeld:
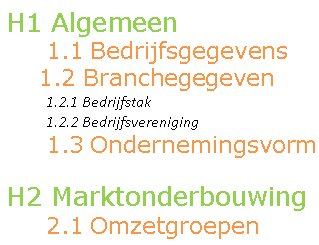
Doornummeren:
Ook kunt u kiezen of de hoofdstukken en paragrafen doorgenummerd moeten worden of niet. Er kan gekozen worden uit decimale doornummering of Romeins. Indien voor een van deze twee opties gekozen is, worden de hoofdstukken en de paragrafen binnen een hoofdstuk op volgorde doorgenummerd. Ook indien er hoofdstukken en/of paragrafen zijn uitgezet of verwijderd of indien de volgorde is gewijzigd.
Indien 'Niet doornummeren' is gekozen, worden de originele hoofdstuknummers en paragraaf nummers gehandhaafd.
Paragrafen in inhoudsopgave afdrukken:
Indien u de inhoudsopgave wenst af te drukken, maar de paragrafen niet wilt opnemen in de inhoudsopgave, zorgt u dat de checkbox hiervoor uit staat.
Indien het doornummeren op 'Decimalen' of 'Romeinse cijfers' aan staat kunt u vervolgens nog kiezen voor:
* 'Geen hoofdstuknummer weergeven'. Inhoud wordt dan wordt dan bijvoorbeeld:
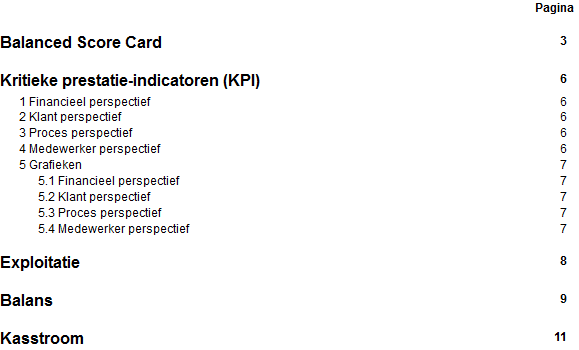
Figuur 264 Inhoudsopgave zonder hoofdstuknummers
Afdrukpositie vanaf de linkerkant in centimeters:
U kunt hier de positie van de kolom waarin de paginanummers staan bepalen.
Regelruimte:
Voor de inhoudsopgave kan een afwijkende regelafstand worden ingesteld. De afstand kan in millimeters worden ingesteld, maar ook afhankelijk van het lettertype. In het laatste geval is een instelling van 1.2 twintig procent groter dan de standaard afstand. Eventueel zijn deze per overzicht nog afwijkend in te stellen.
Marges:
Ook de marges op het voorblad kunnen afwijkend ingesteld worden t.o.v. de rapport standaard.Doornummeren
Ook kunt u kiezen of de hoofdstukken en paragrafen doorgenummerd moeten worden of niet. Er kan gekozen worden uit decimale doornummering of Romeins. Indien voor een van deze twee opties gekozen is, worden de hoofdstukken en de paragrafen binnen een hoofdstuk op volgorde doorgenummerd. Ook indien er hoofdstukken en/of paragrafen zijn uitgezet of verwijderd of indien de volgorde is gewijzigd.
Koptekst en voettekst
In de twee tekst vakken kan een afwijkende koptekst en voettekst tbv de inhoudsopgave ingetypt worden.
Standaardwaarden
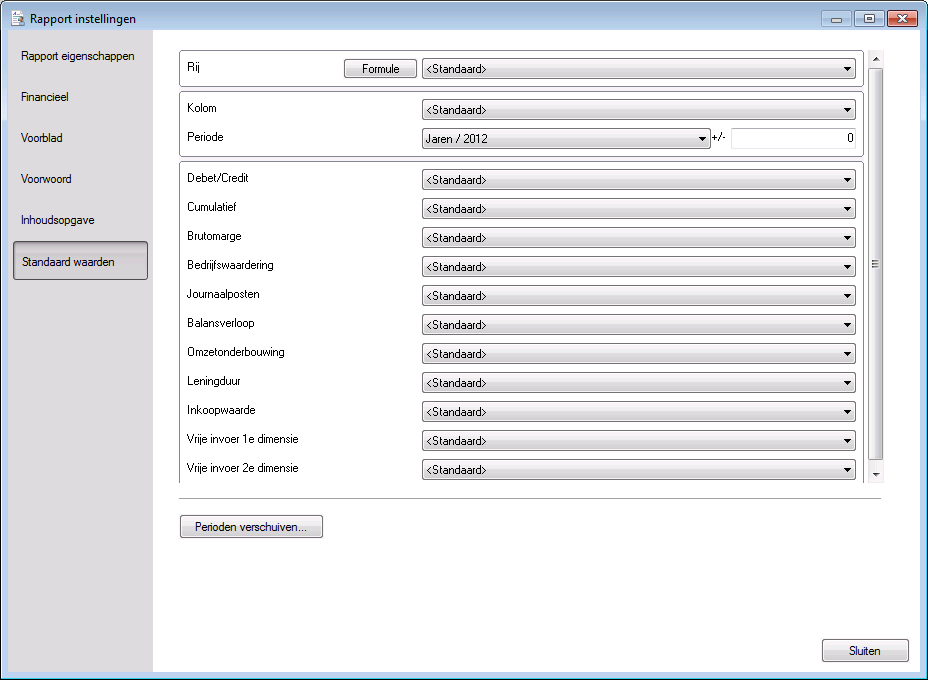
Figuur 265 Standaard waarden instellen
Bij het samenstallen van allerlei overzichten kan er meestal ook gekozen worden voor een <Standaard>. Als er standaard gekozen is dan zal de waarde uit deze rapport instellingen gekozen worden.
Voorbeeld: U stelt hier de periode in op bijvoorbeeld januari 2012. Dan zal in alle overzichten in het rapport waar een waarde kan worden ingesteld en op <Standaard> staat de waarde worden overgenomen van de rapportinstellingen (dus januari 2012).

Figuur 266 De standaard periode plus 1 betekend dat er één periode verder gekozen is
Als er geen rapportagestandaarden ingesteld worden de globale standaardwaarden van het Visionplanner bestand gebruikt.
Periode verschuiven
Met de functieknop Periode verschuiven kunt u snel alle waarde-instellingen voor Periode (in het gehele rapport) verschuiven. Als u op de functie klikt, opent zich het Periode verschuiven-menu, waar u kunt kiezen uit twee opties (Figuur 267 Periode verschuiven functie vanuit de rapportage knoppenbalk): “Jaarverschuiving voor alle periodetypen” en “Specifieke periodeverschuiving”.
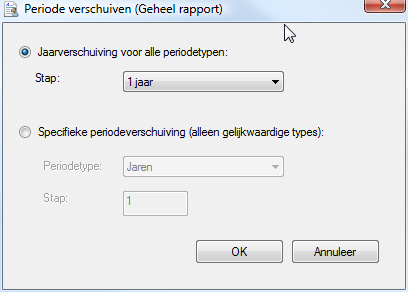
Figuur 267 Periode verschuiven functie vanuit de rapportage knoppenbalk
Als u kiest voor Jaarverschuiving voor alle periodetypen, zullen alle overzichten een andere periode krijgen. Deze overzichten zullen per jaar verschoven worden.
Als u kiest voor Specifieke periodeverschuiving (alleen gelijkwaardige typen), zullen alleen de periodes met dezelfde periodetype-instelling verschuiven.
Het verschuiven van de periodes geeft u aan door het aantal stappen (bijvoorbeeld 3 of -1) in te vullen in het invoerveld Stap.: Als u terug in de tijd wilt, zet u een minteken (-) voor het cijfer.
Afdrukken
Hier staan alle afdrukfaciliteiten, zoals afdrukvoorbeeld, afdrukken, exporteren, rapport bevriezen en printerinstellingen.
Afdrukvoorbeeld
Deze optie geeft een voorbeeld op het scherm van hoe het rapport er uiteindelijk uit zal komen te zien op papier. Het verdient aanbeveling om altijd even via het afdrukvoorbeeld het rapport door te lopen, alvorens dit definitief af te drukken.
In het afdrukvoorbeeld kunt u via de “thumbnail” (i.e. een miniatuur van de werkelijke grootte, aan de linkerkant van het scherm) snel door de pagina’s navigeren (Figuur 268 Voorbeeld van een thumbnail uit het afdrukvoorbeeld).

Figuur 268 Voorbeeld van een thumbnail uit het afdrukvoorbeeld
Linksboven in het scherm van het afdrukvoorbeeld ziet u een zestal knoppen:
Met behulp van de eerste knop

sluit u het afdrukscherm, en gaat daarmee terug naar het rapportscherm.
Wanneer u het rapport in het afdrukvoorbeeld heeft bekeken en alles is naar wens, dan kunt u het rapport direct afdrukken door op de printknop

te klikken. Het rapport zal dan door de default ingestelde printer worden afgedrukt.
Om het rapport te kunnen exporteren naar RTF, klikt u op de RTF-knop

. Let daarbij op dat de lay-out niet identiek is aan wat Visionplanner of PDF afdrukt. Dit heeft als oorzaak dat niet alles in rtf wordt ondersteund wat Visionplanner grafische wel kan.
Mocht u in het rapport verder willen inzoomen (via Z (inzoomen)) en/of uitzoomen (via SHIFT-Z (uitzoomen)), dan kunt u daarvoor de vergrootglas-iconen

gebruiken. De meest getrouwe weergave van de werkelijkheid is, wanneer u het beeld op 100% zet. Dit percentage komt in beeld als u met de muis boven één van deze knoppen staat.
De laatste knop

kunt u gebruiken voor de algemene informatie van de printerinstellingen (die als default is ingesteld)
.png?height=120&name=2024%20Visionplanner%20nieuw%20logo%20wit%20(336x35).png)