Als u reeds een structuur heeft aangemaakt bij “dashboard beheer”, dan is het nu mogelijk om het dashboardoverzicht in te richten in het dashboardscherm (Figuur 203 Leeg dashboard scherm nadat een overzicht is aangemaakt via dashboard beheer). In het dashboard kunnen verschillende overzichten worden gemaakt, maar er zijn in dit scherm ook nog een aantal extra mogelijkheden:
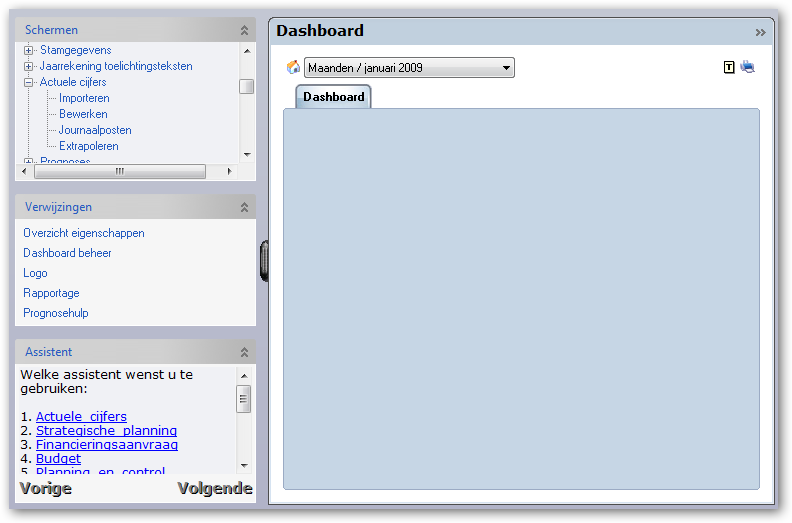
Figuur 203 Leeg dashboard scherm nadat een overzicht is aangemaakt via dashboard beheer
Filters
De filters (die boven het dashboardoverzicht komen te staan) zijn afhankelijk van de inhoud van de onderdelen die in het overzicht worden geplaatst. Dit volgt dezelfde werking als bij de financiële overzichten (zie terug).
Standaard instellingen
Naast het filter staat een icoon in de vorm van een huisje. Als u deze icoon opent (klikken met de rechtermuisknop) kunt u hier een aantal filterinstellingen bepalen (zie:Figuur 204 Standaard voor de instellingen van de filters van het dashboard). Klikt u echter op het icoon met de linkermuisknop, dan zullen de filters springen naar de standaard zoals deze reeds is opgeslagen.
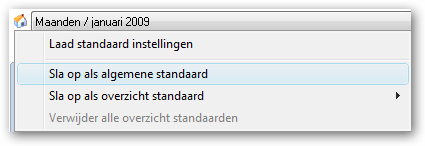
Figuur 204 Standaard voor de instellingen van de filters van het dashboard
Laad standaard instellingen
Hiermee worden alle filters naar de standaard gezet. Dit is in principe altijd de eerste actuele periode.
Sla op als algemene standaard
Hiermee zullen de filters, zoals ze op dat moment zijn ingesteld, de standaard worden waar elk overzicht mee zal starten.
Sla op als overzicht standaard
Naast de standaardfilters, kan er ook een filter per overzicht worden ingesteld. Dat filter geldt dan alleen voor dat bepaalde overzicht. Dit kan bijvoorbeeld handig zijn als een standaardfilter niet overal voorkomt. Denk hierbij aan een filter als Inkoopwaarde: Deze zal niet te zien zijn bij de balansoverzichten.
Verwijder alle overzicht standaarden
Hiermee verwijdert u alle standaarden die op de verschillende overzichten zijn ingesteld.
Toelichting
De toelichting kan onder het overzicht worden geplaatst. Door op de  te klikken naast het printer icoon kunt u toelichtingen toevoegen. Als er gebruik wordt gemaakt van een logo, komt de tekst onder dit logo. Wilt u teksten hebben die afhankelijk van de geselecteerde filters wel/niet verschijnen (bijvoorbeeld voor een bepaalde periode of kostenplaats), dan kunt u gebruik maken van Dynamische teksten. (zie Dynamische teksten)
te klikken naast het printer icoon kunt u toelichtingen toevoegen. Als er gebruik wordt gemaakt van een logo, komt de tekst onder dit logo. Wilt u teksten hebben die afhankelijk van de geselecteerde filters wel/niet verschijnen (bijvoorbeeld voor een bepaalde periode of kostenplaats), dan kunt u gebruik maken van Dynamische teksten. (zie Dynamische teksten)
Printen
Met behulp van het print-icoontje  kunt u het scherm waarin u zich bevindt, afdrukken. Als u op het icoontje klikt, komt u gelijk in het printmenu van uw computer. Hier kunt u de instellingen van de printer en de printerkeuze aangeven.
kunt u het scherm waarin u zich bevindt, afdrukken. Als u op het icoontje klikt, komt u gelijk in het printmenu van uw computer. Hier kunt u de instellingen van de printer en de printerkeuze aangeven.
Alles wat op het scherm aanwezig is wordt geprint. Kiest u bijvoorbeeld voor het verkleinen van het scherm, dan zal dit ook zo worden afgedrukt.
Verwijzingen
Met behulp van het menu Verwijzingen (zie Figuur 203, aan linkerkant scherm) is het mogelijk om direct naar de Overzicht eigenschappen van het overzicht waarin u zich bevindt, te gaan. Ook kan (net als bij de Algemene instellingen) hier een logo worden opgenomen. Dit logo kunt u dan via Dashboard beheer opnemen in de overzichten. Tot slot is er een link opgenomen naar Rapportage.
Prognosehulp
In de linkerkant onder Verwijzingen staat een optie, waarmee het mogelijk is om de prognosecijfers snel te wijzigen.
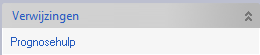
Hiervoor dient u wel de module “Planning” te hebben in uw Visionplanner-licentie. Klikt u op Prognosehulp, dan verschijnt er een popup (Figuur 184) waar snel de ingevulde prognosebedragen kunnen worden aangepast (Figuur 184 Prognosehulp om snel prognose bedragen aan te passen):
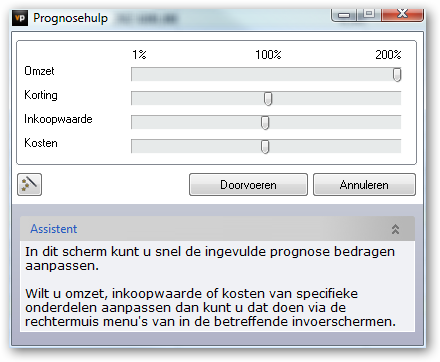
Figuur 184 Prognosehulp om snel prognose bedragen aan te passen
Wilt u de omzet, korting, inkoopwaarde of kosten van specifieke onderdelen aanpassen, dan kunt u dit het beste doen via de Schermen | Prognoses |Exploitatie. (zie prognose exploitatie omzet en korting, prognose exploitatie inkoopwaarde en kosten generiek, prognose exploitatie algemeen)
Let op de prognosehulp werkt niet voor consolidatie!
.png?height=120&name=2024%20Visionplanner%20nieuw%20logo%20wit%20(336x35).png)