Wat zijn en kunnen commands
Binnen Visionplanner zijn er commands. Commands kunt u uw bestanden verder automatiseren door behulp van een cmd-bestand. Deze commando's hebben als voordeel dat u bestanden automatisch kunt doorlaten rekenen, importeren en of het rapport automatisch kan uitprinten.
Zo kunt u met een commando ervoor zorgen dat Visionplanner uw cijfers buiten kantoor tijden importeerd zodat u daar niet op hoeft te wachten.
Commando’s
Visionplanner kan gebruik maken van commando’s welke met behulp van een *.cmd bestand worden uitgevoerd. Met behulp van een commando kunnen rapporten automatisch worden geopend, gegevens worden geïmporteerd of een combinatie van beide commando’s waarbij eerst de laatste cijfers worden geïmporteerd waarna de rapporten worden geprint, opgeslagen of bekeken kunnen worden.
Type commando’s
Hieronder staat een lijst met de commando’s welke bestaan voor Visionplanner.
Tables can't be imported directly. Please insert an image of your table which can be found here.
Commando
Omschrijving
Open
Opent een bestand, is er al een ander open bestand dan wordt dat automatisch gesloten
Calculate
Voert de formules uit en slaat de gegevens op in het bestand
Import
Voert de in het bestand aangegeven imports van de actuele cijfers uit
ImportBudget
Voert de in het bestand aangegeven imports van de budget cijfers uit
ImportPrognosis
Voert de in het bestand aangegeven imports van de prognose cijfers uit
ImportShift
Verschuift de geselecteerde periode van alle actieve imports op
Let op: Werkt alleen met import met enkelvoudige perioden
Publish
Voert de in het bestand aangegeven publiceer optie uit. (dashboardonline/advisorymanger)
ImportPublish
Voert de in het bestand aangegeven publiceer optie in de import van aktuele cijfers uit.
(dashboardonline/advisorymanger)
Om een rapport af te drukken of op te slaan als pdf- of rtf-document.
Close
Sluit het bestand
Quit
Sluit Visionplanner, en dus ook het statusscherm
ReportPeriodShift
Verschuift de standaardperiode van een rapport
ReportSetDef
Zet de standaardwaarden voor een rapport.
RealFirstPeriodShift
Verschuift de startperiode van de actuele cijfers het opgegeven aantal perioden
RealLastPeriodShift
Verschuift de laatste periode van de actuele cijfers met het opgegeven aantal perioden
MiSetDef
Zet de standaard periode voor het Management Informatie scherm
Log
Schrijft de log uitvoer naar een opgegeven bestand
Extrapolate
Extrapoleert de actuele cijfers
Aanmaken van een commando bestand
Een commando bestand kan met een tekst document worden aangemaakt en bewerkt. Dit kan door met de rechtermuisknop op het bureaublad te klikken en vervolgens te kiezen voor Nieuw | Tekstdocument (zie figuur 1).
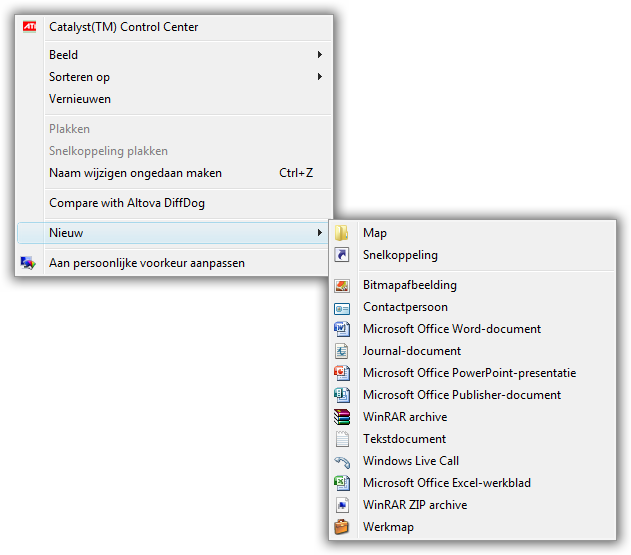
Figuur 1 Aanmaken nieuw commando bestand
Vervolgens kiest u het bestand en verandert u de naam (kies het bestand en druk op F2) van het bestand door een logische naam met de extensie *.cmd (zie figuur 2)
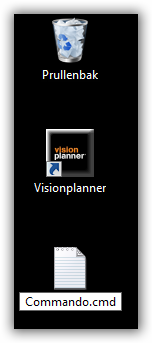
Figuur 2 Naam wijzigen tekstbestand naar commando bestand
De waarschuwing vraagt of u de extensie toch wilt wijzigen, daar klikt u op “Ja” deze gaat u vervolgens bewerken door er met de rechtermuisknop op te klikken en de optie Bewerken te kiezen. (zie figuur 3)
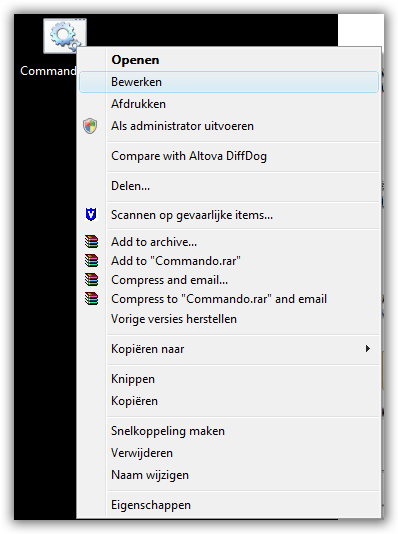
Figuur 3 Commando bestand bewerken
Commando’s in het *.cmd bestand opnemen
In het *.cmd bestand moeten de bovenstaande commando’s worden opgevoerd om de opdrachten uit te kunnen laten voeren. Hieronder staan de commando’s uitgewerkt met de eventuele parameters.
Open
Opent een bestand, is er een open bestand dan wordt dat automatisch gesloten. Als parameter moet de bestandsnaam meegegeven worden met de locatie waar het bestand staat.
Voorbeeld:
open "C:\Users\bjornp\Desktop\Testing commands\Testing.vp"
Opent het bestand Testing.vp.
Calculate
Voert de formules uit en slaat de gegevens op in het bestand
Voorbeeld:
open "C:\Users\bjornp\Desktop\Testing commands\Testing.vp"
Calculate
Opent het bestand Testing.vp en voert de Formules uit.
Import
Voert de in het bestand bij actuele cijfers aangegeven importbestanden uit
Voorbeeld:
open "C:\Users\bjornp\Desktop\Testing commands\Testing.vp"
import
Opent het bestand Testing.vp en importeert alle actieve actuele imports.
ImportBudget
Voert de in het bestand bij budget aangegeven importbestanden uit
Voorbeeld:
open "C:\Users\bjornp\Desktop\Testing commands\Testing.vp"
importBudget
Opent het bestand Testing.vp en importeert alle actieve budget imports.
ImportPrognosis
Voert de in het bestand bij prognose cijfers aangegeven importbestanden uit
Voorbeeld:
open "C:\Users\bjornp\Desktop\Testing commands\Testing.vp"
importPrognosis
Opent het bestand Testing.vp en importeert alle actieve prognose imports.
Importshift
Verschuift de geselecteerde periode van alle actieve importbestanden op met het aantal dat als parameter wordt opgegeven.
(ImportShift: 1 is 1 periode voorruit en bv. ImportShift: -1 is 1 periode achteruit)
Let op: Werkt alleen met import met enkelvoudige perioden
Voorbeeld:
open "C:\Users\bjornp\Desktop\Testing commands\Testing.vp"
importshift -1
Opent alle actieve importbestanden van Testing.vp en importeert een periode terug.
Publish
Voert de in het bestand aangegeven publiceer optie uit. Als parameter moet het wachtwoord van dashboardonline/advisorymanager om te publiceren meegegeven worden. Als 2e parameter moet ook de inlognaam van de gebruiker worden meegegeven en tot slot het klantnummer waar het bestand naar gepubliceerd dient te worden.
Voorbeeld:
open "C:\Users\bjornp\Desktop\Testing commands\Testing.vp"
Publish Wachtwoord gebruikersnaam 123456789
Opent het bestand Testing.vp en publiceert het bestand Testing.vp voor klant “123456789” met het wachtwoord “Wachtwoord” van gebruiker “gebruikersnaam” op dashboardonline of advisorymanager.
ImportPublish
Voert de in het bestand aangegeven publiceer optie in de import van actuele cijfers uit. Als parameter moet het wachtwoord van dashboardonline/advisorymanager om te publiceren meegegeven worden. Als 2e parameter de inlognaam van de gebruiker en tot slot het klantnummer waar het bestand naar gepubliceerd dient te worden.
LET OP DEZE FUNCTIE KAN ALLEEN WORDEN GEBRUIKT MET VISIONPLANNER CONNECTOR!
Voorbeeld:
open "C:\Users\bjornp\Desktop\Testing commands\Testing.vp"
ImportPublish Wachtwoord gebruikersnaam 123456789
Importeert de actuele cijfers van Testing.vp en publiceert deze op dashboardonline of advisorymanager voor klant “123456789” met het wachtwoord “Wachtwoord” van gebruiker “gebruikersnaam”.
Om een rapport af te drukken. Als parameter moet het nummer van het af te drukken rapport meegegeven worden. Het rapportnummer staat linksonder in de rapporteigenschappen van het betreffende rapport. Deze staan onder Verwijzingen | Rapporteigenschappen als u het rapport heeft geopend. (Zie figuur 4) Wilt u alle rapporten afdrukken geeft u de parameter “All” in plaats van een nummer, als u dit doet zullen alle rapporten in een keer worden afgedrukt.
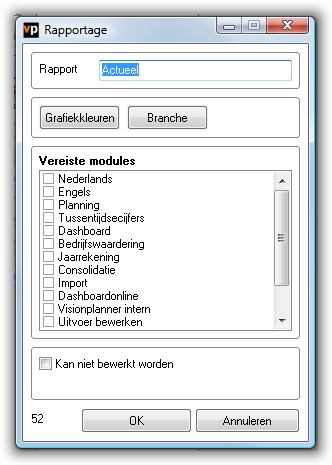
Figuur 4 Rapportnummer
Wordt er geen extra parameter meegegeven dan verschijn het afdruk dialoog. Geef anders de windows naam van de printer of een bestandsnaam (PDF of RTF) mee om naar een bestand af te drukken. (*)
De naam van de printer moet de exacte naam zijn zoals in die in de printerlijst van windows wordt getoond. Als de printer een gedeelde netwerk printer is moet het zijn: “\\<servernaam>\<printernaam>”
Voorbeeld 1:
open "C:\Users\bjornp\Desktop\Testing commands\Testing.vp"
Print 52 "CutePDF Writer" "C:\Users\bjornp\Desktop\Testing commands\Testing.pdf"
Stuurt de opdracht naar de printer met de naam CutePDF Writer in dit geval een pdf-printer
Voorbeeld 2:
open "C:\Users\bjornp\Desktop\Testing commands\Testing.vp"
Print 52 "c:\test\shoeby.rtf"
Slaat het rapport 52 op als een tekstdocument met de naam shoeby.rtf op c:\test
Bovenstaande werkt niet in combinatie met alle pdf-printers. Wij bevelen aan om de printer 'CutePDF Writer' te gebruiken.
Close
Sluit het bestand af.
Voorbeeld :
open "C:\Users\bjornp\Desktop\Testing commands\Testing.vp"
Print 52 "c:\test\shoeby.rtf"
close
Slaat het rapport 52 op als een tekstdocument met de naam shoeby.rtf op c:\testen sluit daana het bestand.
Quit
Sluit Visionplanner, en dus ook het statusscherm.
Voorbeeld :
open "C:\Users\bjornp\Desktop\Testing commands\Testing.vp"
Print 52 "c:\test\shoeby.rtf"
quit
Slaat het rapport 52 op als een tekstdocument met de naam shoeby.rtf op c:\testen sluit daana het programma als het statusscherm.
ReportPeriodShift
Verschuift de standaardperiode van een rapport in de rapportinstellingen. Wordt als rapportnummer ‘All’ opgegeven dan worden alle rapporten verschoven (Rapportnummer zie de commando Print). De tweede parameter geeft het aantal aan dat de periode dient te verschuiven.
Voorbeeld :
open "C:\Users\bjornp\Desktop\Testing commands\Testing.vp"
ReportPeriodshift 52 2
Opent het bestand Testing.vp en verschuift in het rapport 52 de standaardperiode door met 2 perioden.
ReportSetDef
Zet de standaardwaarden voor een rapport. Als eerste moet het nummer van het rapport worden meegegeven (zie commando Print). Daarna is er de keuze tussen PERIOD, YEAR, QUARTER en COSTCENTER. Daarachter moeten het jaar en de periode (als nodig) of het Kostenplaatsnummer opgegeven worden. Het nummer van de kostenplaats of -groep komt te voorschijn als u met de muis op het pijltje voor de kostenplaats of –groep gaat staan. Dan verschijnt er in de tooltip met “ Info: “ met daarachter het nummer. (zie figuur 5) Dit nummer is het nummer van de kostenplaats of - groep.
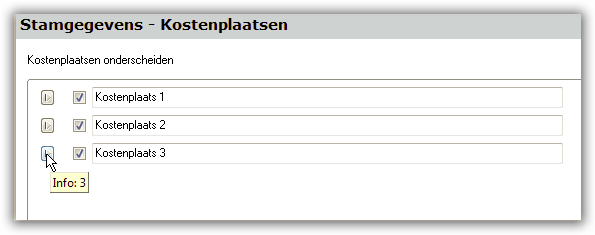
Figuur 5 Costcenter nummer vinden
Wilt u gebruik maken van kostengroepen dan zet u voor het cijfer nog een “g”.
Om de kostenplaatsselectie weer op standaard te krijgen geeft u geen waarde achter het commando Costcenter. Met “-“ achter het commando Costcenter selecteert u Alle kostenplaatsen aan voor de selectie Kostenplaats. Ditzelfde geldt voor de periode als daar niks achter wordt gezet dan komt de periodeselectie op standaard te staan.
Voorbeeld 1:
open "C:\Users\bjornp\Desktop\Testing commands\Testing reportset.vp"
ReportSetDef 52 Costcenter g2
Opent het bestand Testing reportset.vp en selecteert in rapport 52 bij kostenplaats kostengroep 2
Voorbeeld 2:
open "C:\Users\bjornp\Desktop\Testing commands\ Testing reportset.vp"
PeriodSetDef 52 Costcenter -
Opent het bestand Testing reportset.vp en selecteert in rapport 52 bij kostenplaats Alle kostenplaatsen
Voorbeeld 3:
open "C:\Users\bjornp\Desktop\Testing commands\Testing reportset.vp"
ReportSetDef 52 Period 2009 4
Opent het bestand Testing reportset def.vp en zet de periode op April 2009.
Voorbeeld 4:
open "C:\Users\bjornp\Desktop\Testing commands\Testing reportset.vp"
ReportSetDef 52 Period
Opent het bestand Testing reportset.vp en zet de periode op standaard.
Wordt als rapportnummer ‘All’ opgegeven dan worden alle rapporten afgegaan.
RealFirstPeriodShift
Verschuift de startperiode van de actuele cijfers het opgegeven aantal jaren.
Voorbeeld :
open "C:\Users\bjornp\Desktop\Testing commands\Testing.vp"
RealFirstPeriodShift -1
Opent het bestand Testing reportset.vp en zet de eerste actuele periode een jaar terug.
RealLastPeriodShift
Verschuift de laatste actuele periode van de actuele cijfers met het opgegeven aantal jaar.
Voorbeeld :
open "C:\Users\bjornp\Desktop\Testing commands\Testing.vp"
RealFirstPeriodShift 1
Opent het bestand Testing.vp en zet de eerste actuele periode een jaar vooruit.
MiSetDef
Zet de standaardwaarden voor een Management Informatie scherm. Als eerste moet het nummer van het scherm worden meegegeven. Doordat overzichten in het Management Informatie scherm geen nummers hebben kiezen we in plaats van een nummer voor de parameter: “All”. Daarna is er de keuze tussen PERIOD, YEAR, QUARTER en COSTCENTER. Hier gelden de zelfde regels als bij ReportSetDef.
Voorbeeld :
open "C:\Users\bjornp\Desktop\Testing commands\Testing.vp"
MisSetDef All Period 2009 1
Open het bestand Testing.vp en zet als standaard waarde op periode 1 2009 in de overzichten van het Management Informatie scherm.
Log
Als extra optie kan een ‘pipe’ aangegeven wordt om een log bij te houden. Dit is een standaard windows wijze om gegevens naar een bestand te schrijven. Wordt deze weggelaten dan wordt er geen log bijgehouden
Wordt als extra parameter /HIDELOG meegegeven dan wordt het statusscherm niet getoond. Dit is vooral voor uitvoering op servers aan te raden.
Voorbeeld:
C:\program files\Visionplanner\Enterprise\Visionplanner vp.cmd >>vp.log
Extrapolate
Met deze functie wordt de extrapoleer functie aangeroepen. Deze start alleen de knop Start extrapolatie knop in het scherm extrapoleren. De instellingen van de manier van extrapoleren als met welke waarden moet al in het bestand zijn opgenomen.
Voorbeeld :
open "C:\Users\bjornp\Desktop\Testing commands\Testing.vp"
Extrapolate
Open het bestand Testing.vp en extrapoleert de actuele cijfers aan de hand van de instellingen gegeven bij extrapoleren scherm.
Commando’s uitvoeren
De commandfile kan gestart worden met behulp van alle normale Visionplanner versies. De gemakkelijkste mannier waarmee u meestal zal werken is dat u een snelkoppeling aanmaakt en de commandfile als parameter meegeeft.
Voorbeeld :
“C:\program files\Visionplanner\Enterprise\visionplannerexe” “ C:\Users\bjornp\Desktop\Testing commands\New.CMD”
Het eerste gedeelte (“C:\program files\Visionplanner\Enterprise\visionplannerexe”) start Visionplanner op en dan is het commandobestand (“ C:\Users\bjornp\Desktop\Testing commands\New.CMD”) de parameter die wordt uitgevoerd.
Stap 1: Maak een snelkoppeling aan via Rechter muisknop | Nieuw | Snelkoppeling (figuur 6)
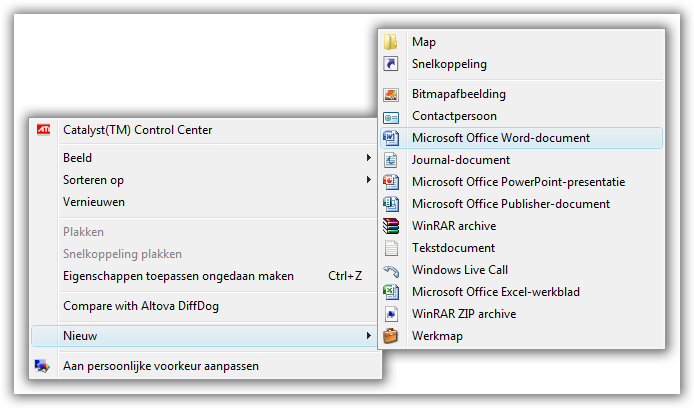
Figuur 6 Snelkoppeling maken
Stap 2: Geef de locatie van Visionplanner op en daarachter het commandobestand als parameter. Beide tussen een quote. (figuur 7)
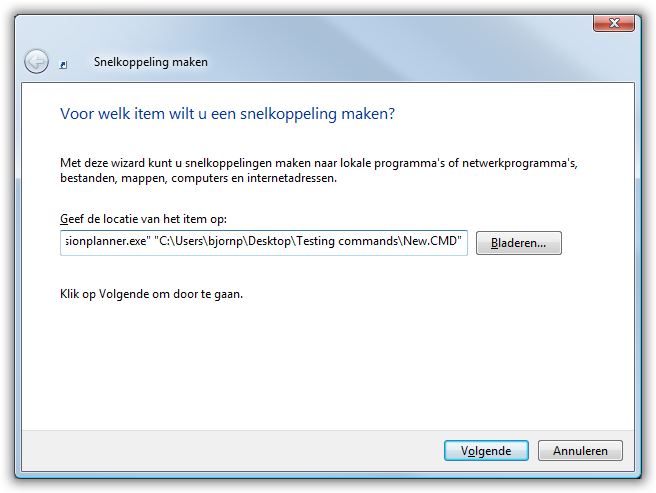
Figuur 7 Bestandslocatie opgeven met bijbehorende parameter
Via een standaard Windows Scheduler kan de taak ook automatisch uitgevoerd worden op gezette tijden. Uw systeembeheerder kan daar meer over vertellen.
Voor uitvoering op een normale computer kan de commandobestand dus ook gewoon op het icoon gesleept worden. (figuur 8)
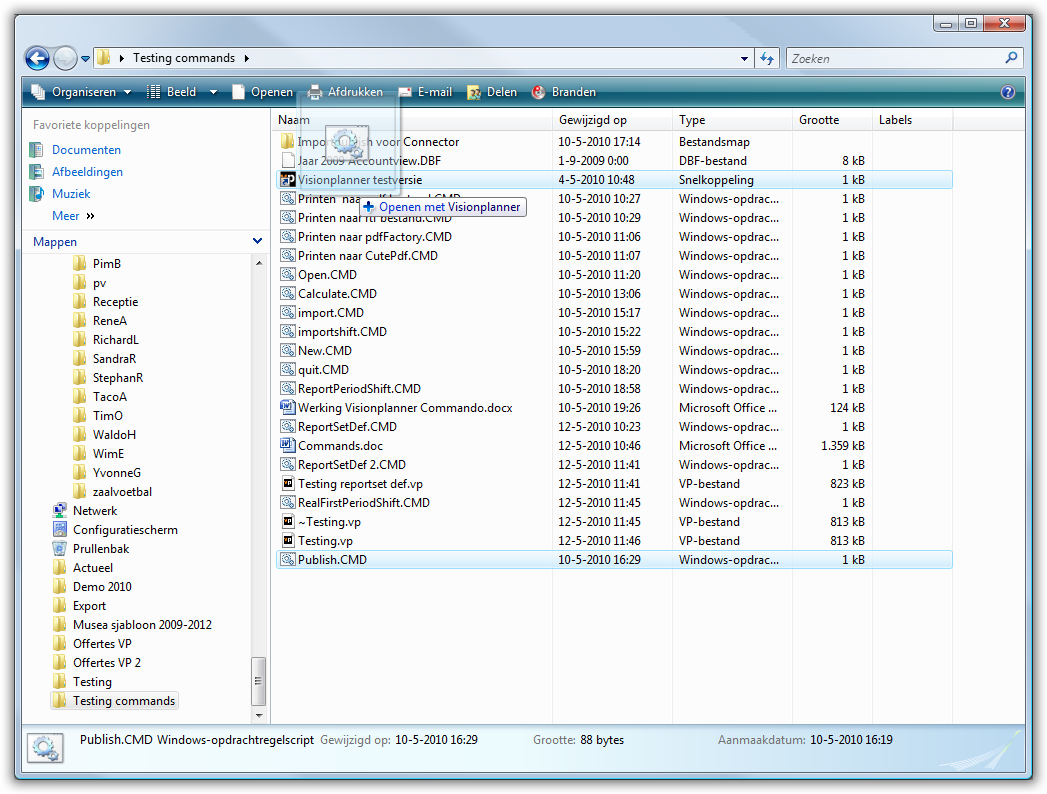
Figuur 8 openen van het cmd bestand doormiddel van een sleepactie
Combinatie van Commando’s
In een commandfile kunnen ook meerdere commando’s achter elkaar worden gezet, hierbij is het van belang dat er wel wordt gekeken naar de volgorde van commando’s.
Voorbeeld:
Elke week wilt u nieuwe actuele cijfers importeren en hier gelijk een afdruk van maken zowel als hardcopy dan wel als bestand.
Dit houdt in:
1) Een bestand openen
2) De laatste actuele periode moet opschuiven (RealLastPeriodShift)
3) Importeren met een periode opschuiving (ImportShift)
4) Rapport opslaan als PDF of RTF bestand
5) Afdrukken naar de printer
6) Afsluiten van het bestand
Dan ziet de inhoud van het commandobestand er als volgt uit:
----------------------------------------------------------------------------------------------
open "C:\Users\bjornp\Desktop\Testing commands\Voorbeeld.vp"
RealLastPeriodShift 1
ImportShift 1
Print 52 "c:\test\Voorbeeld.pdf"
Print 52 \\PFWDSB02\HP Color LaserJet 4650 PCL 6
quit
----------------------------------------------------------------------------------------------
.png?height=120&name=2024%20Visionplanner%20nieuw%20logo%20wit%20(336x35).png)