De offline variant van Visionplanner heeft een koppeling met Visionplanner Cloud om snel en eenvoudig de publicatiestukken met behulp van SBR te deponeren bij de Kamer van Koophandel.
Met deze koppeling is het mogelijk om de actuele cijfers per jaar en de ingevulde jaarrekening teksten te uploaden naar Visionplanner Cloud. Voorwaarde is wel dat u het nieuwste sjabloon 'Enkelvoudige jaarrekening' gebruikt.
Werkt u liever met een stappenplan? Lees dan verder.
Voordat u met het stappenplan kunt beginnen dient u een aantal voorbereidingen te treffen in Visionplanner Cloud. Klik hier om te kijken welke voorbereidingen dit zijn.
Stappenplan deponeren jaarrekening:
Stap 1
Geef bij de Globale standaardwaarden (deze staan bij de verwijzingen) het meest recente boekjaar in, voor export, en kiest u voor de kolom Actueel.
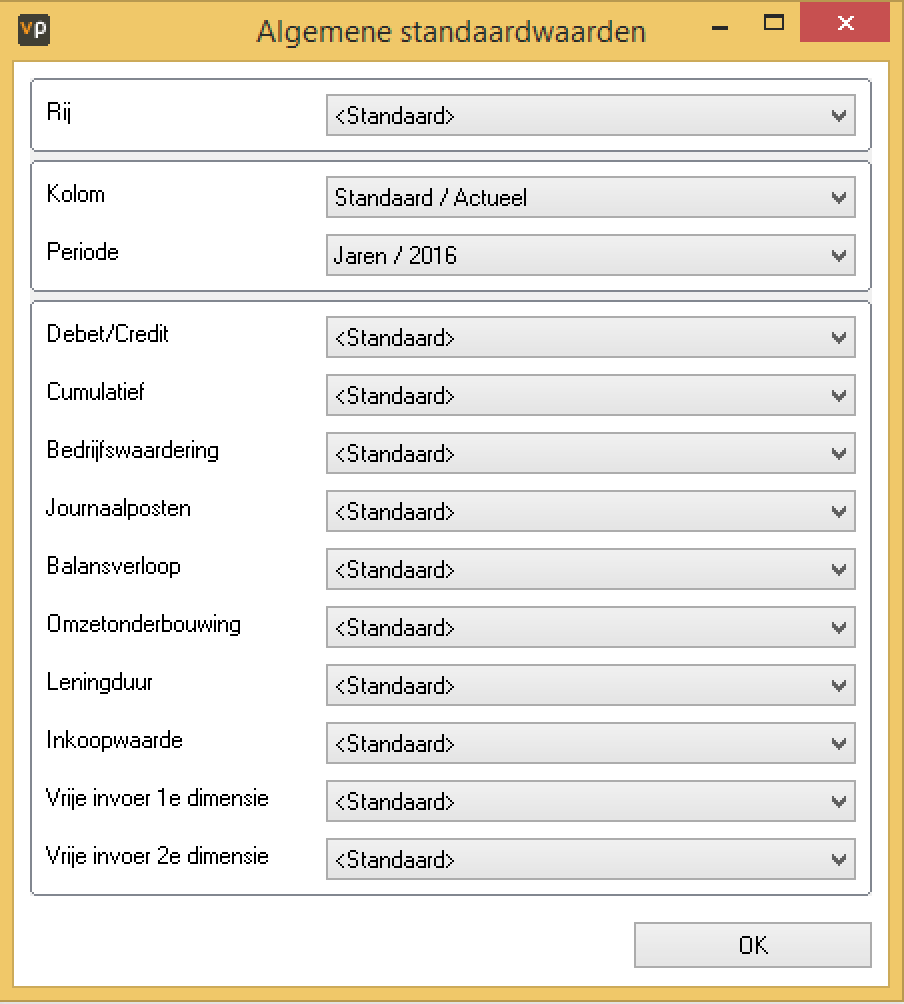
Stap 2
Open het Visionplanner bestand en ga naar Uitvoer | Exporteren. Voeg een nieuwe export toe en klik op het icoontje rechts van de regel:
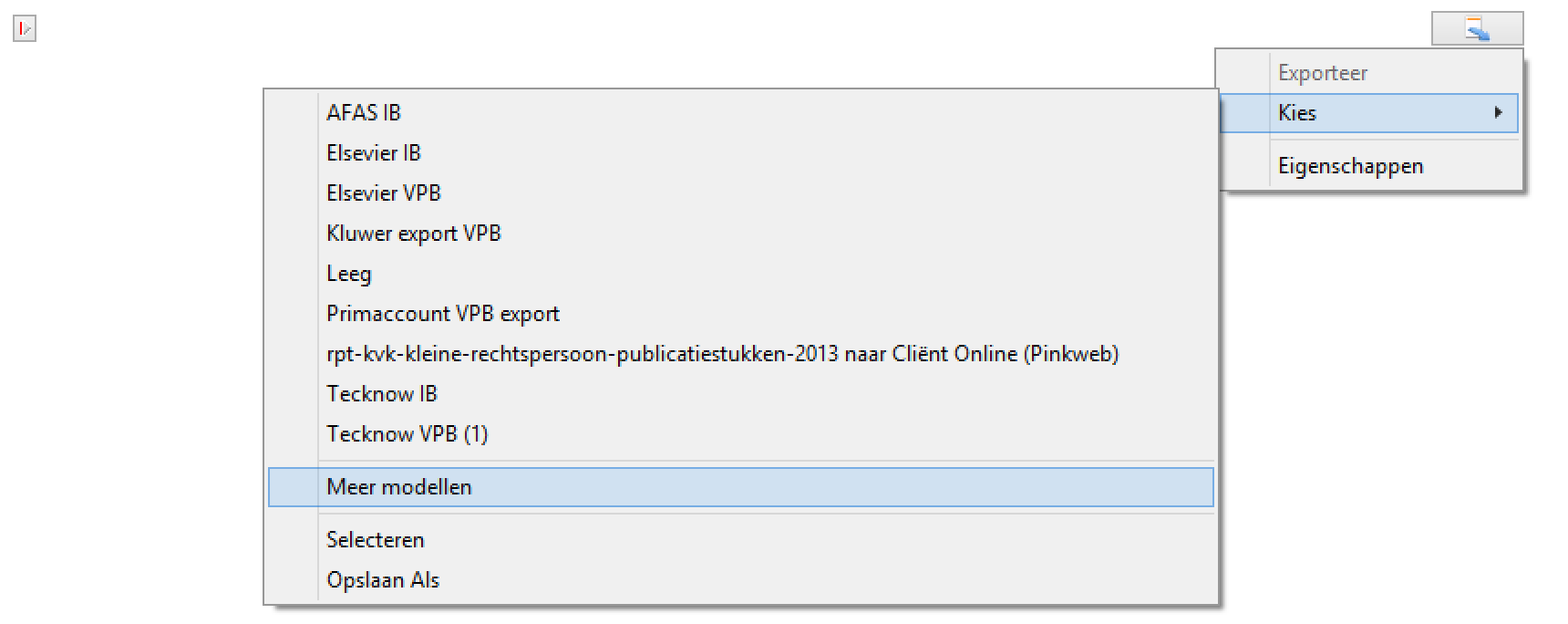
Selecteer Kies en Meer modellen
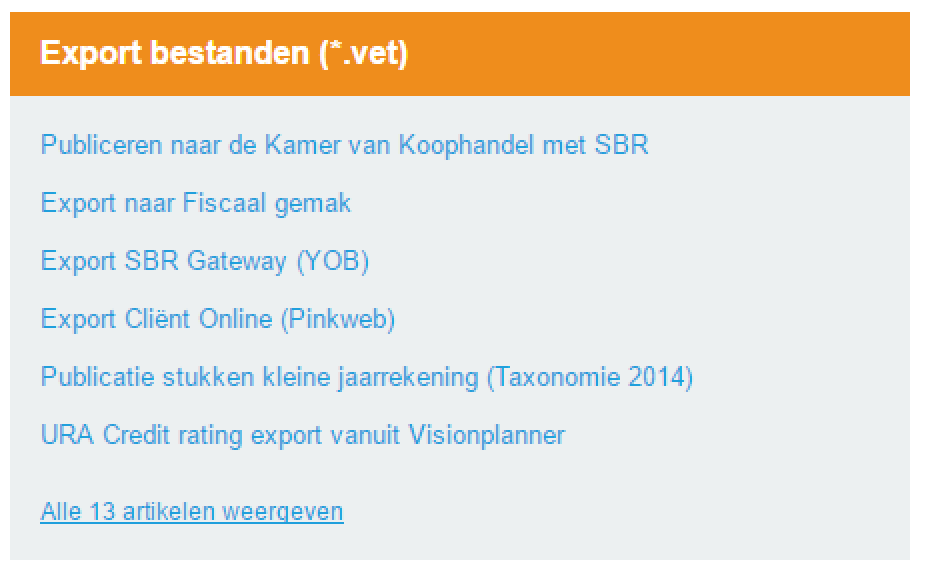
Klik op 'Publiceren naar de Kamer van Koophandel met SBR' (dit artikel)
Om een export te maken van de cijfers dient u de beschikking te hebben over het export koppel bestand “Export cijfers naar Visionplanner Cloud.vet” Dit bestand met voorgedefinieerde export kunt u hieronder downloaden:
2) Tekstuele grondslagen en toelichtingen
Om een export te maken van de grondslagen en toelichtingen dient u de beschikking te hebben over het export koppel bestand “Export teksten naar Visionplanner Cloud Dossier.vet” Dit bestand met voorgedefinieerde export kunt u hieronder downloaden:
In sommige gevallen dient u het bestand eerst op te slaan voordat u het kunt uitvoeren.
Ook is het mogelijk dat Windows niet weet met welk programma dit bestand geopend moet worden. U krijgt dan onderstaande melding te zien.
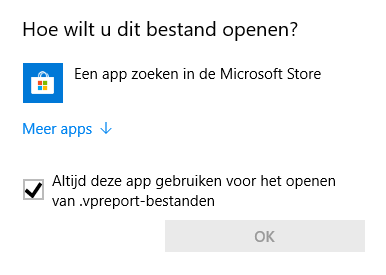
Wanneer u deze melding krijgt, klikt u op Meer apps. U krijgt nu een lijstje te zien met een aantal programma's die op uw computer staan.
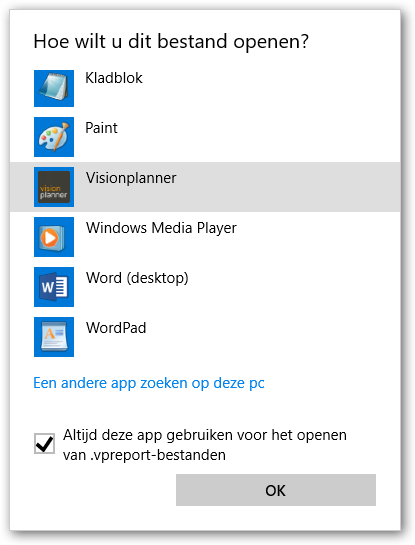
Staat Visionplanner hier ook bij, dan klikt u hierop. Komt Visionplanner niet in het lijstje voor dan klikt u op Een andere app zoeken op deze pc. U komt dan in de verkenner terecht en u gaat vervolgens naar de map waarin Visionplanner staat geïnstalleerd. In deze map klikt u dubbel op het bestand Visionplanner.exe.
Wanneer het bestand is uitgevoerd krijgt u twee opties:
- sjabloon opslaan in de persoonlijke map bij Downloads (dit kan van toepassing zijn als u geen rechten heeft van uw systeembeheerder om programma’s te installeren)
- sjabloon opslaan in de Programma map (wat aangeraden wordt als u wel de beheerders rechten heeft)
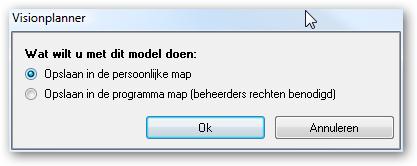
Vervolgens staat deze export in de lijst met te kiezen bestanden. Klik op Kies en dan Export cijfers naar Visionplanner Cloud of Export teksten naar Visionplanner Cloud Dossier.
Stap 3
Voordat u gaat exporteren dient u te controleren of u bij Algemeen en Bedrijfsgegevens het BTW-nummer zonder NL heeft ingevoerd. U krijgt anders een foutmelding bij het exporteren.
De cijfers worden geëxporteerd door op de op de knop Export te klikken en te kiezen voor Exporteer achter de regel Export cijfers naar Visionplanner Cloud. De eerste keer verschijnt een aanmeldscherm voor Visionplanner Cloud waarmee u zich dient aan te melden met de partner gegevens die u van Visionplanner ontvangen heeft.

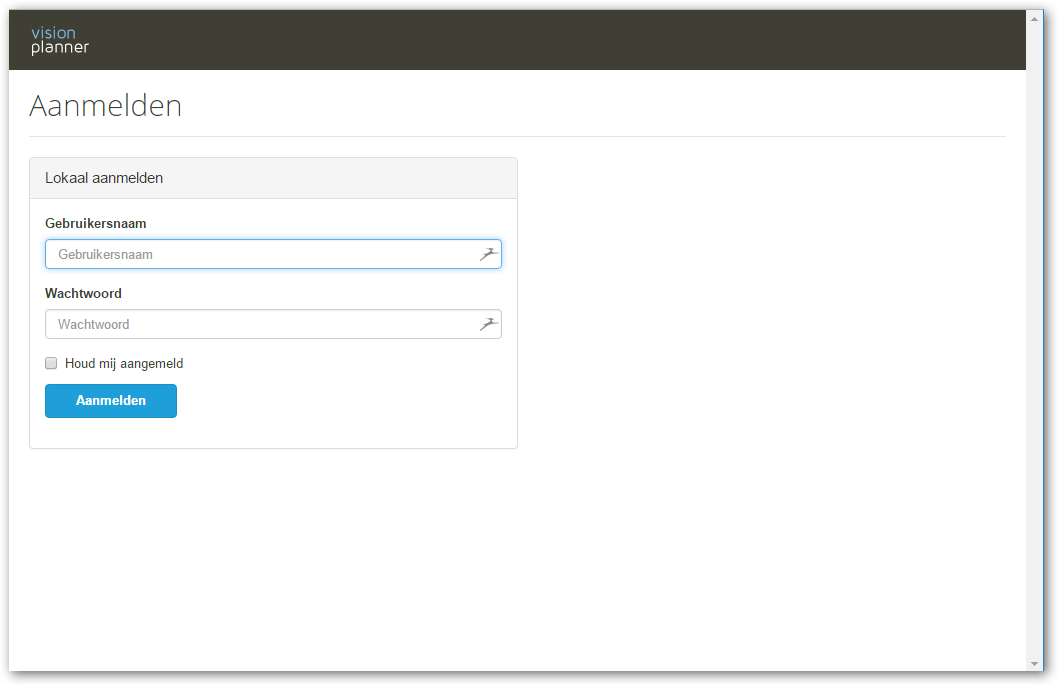
U dient vervolgens eenmalig toestemming te geven om contact te maken met Visionplanner Cloud.
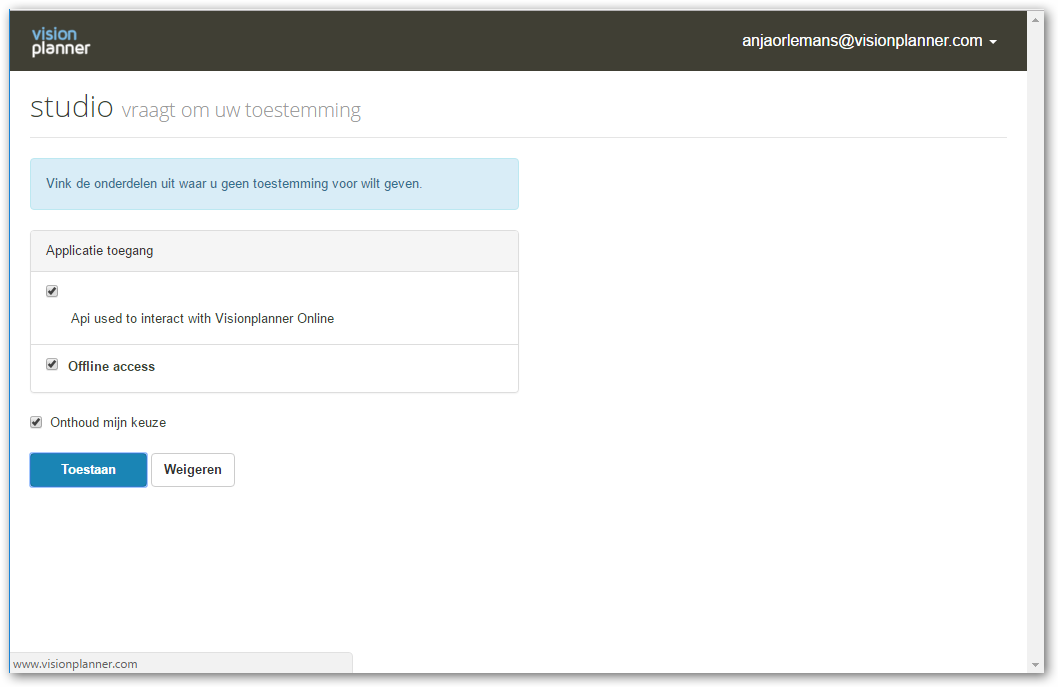
Er wordt dan automatisch een administratie aangemaakt in Visionplanner Cloud. Daarna kunt u steeds weer exporteren en worden de cijfers bijgewerkt.
Hetzelfde moet gedaan worden voor de regel met teksten. Na het aanmelden verschijnt een schem om een nieuw jaarrekening dossier aan te maken. U kunt hier de naam van het dossier kiezen en de gewenste taxonomie. Bij taxonomie dient u te kiezen voor Publicatiestukken of Publicatie stukken micro entiteit.
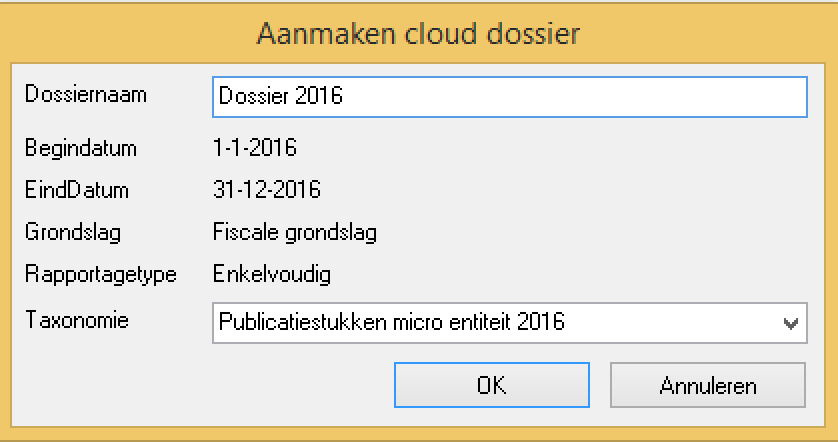
Er wordt nu automatisch een jaarrekeningdossier aangemaakt. Na het overzetten van de gegevens zal Visionplanner nog vragen om de administratie in Cloud te openen, zodat u van daar uit de publicatiestukken kunt versturen.
Stap 4
In Visionplanner Cloud klikt u eerst op Opdrachtverantwoordelijke toevoegen.

U komt vervolgens in het onderdeel Gebruikers van de Klantenkaart.

Hier voegt u een medewerker toe bij (Aanvullende) rechten medewerkers, waarna u aan kunt geven bij welk dossier deze medewerker opdrachtverantwoordelijke dient te zijn. U kunt hier ook aangeven als u namens de klant wilt accorderen.
Indien u de optie Namens de klant accorderen en vaststellen niet gebruikt, dan dient u een klant aan het dossier toe te voegen. Dit kunt u doen door onder Medewerkers een gebruiker toe te voegen. Hierbij kunt u per dossier aangeven welke rechten de gebruiker binnen het dossier heeft. Uw klant heeft alle rechten nodig om de publicatiestukken te kunnen versturen.
Uw klant ontvangt een activatiemail vanuit Visionplanner waarmee het wachtwoord ingesteld kan worden. Met dit mailadres en wachtwoord kan uw klant inloggen om de stukken in te zien en te accorderen.
U kunt terug naar het dossier door op de link te klikken in het scherm waar u de rechten zojuist hebt toegewezen.
Stap 5
In het dossier klikt u op de gekozen taxonomie:
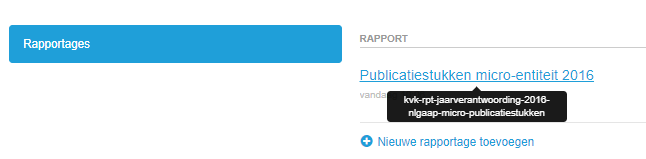
Hier controleert u de gegevens en vult deze eventueel naar wens aan. Als er nog rode uitroeptekens staan moeten deze verplicht ingevuld worden, anders kan het bestand niet gepubliceerd worden.
LET OP! De postcode mag geen spaties bevatten. Controleer dit eerst voordat u verder gaat!
U gaat nu het te publiceren document genereren door op onderstaand icoon te klikken:
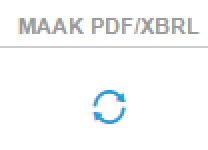
Stap 6
Alles staat nu klaar om geaccordeerd te worden. Eerst dient de opdrachtverantwoordelijke akkoord te geven zodat alle gegevens bevroren worden. Daarna kan uw klant zich aanmelden bij Visionplanner en zijn/haar akkoord geven, de vaststeldatum van de jaarrekening invullen en uiteindelijk het SBR bericht versturen naar de Kamer van Koophandel.

Aangezien het opstellen van alleen de publicatiestukken ook een zogenaamde cos 4410 opdracht is, is het van belang dat is vastgelegd dat klant akkoord geeft op onderstaande lijst:
- alle administratiegegevens en andere relevante informatie (ter inzage) zijn verstrekt;
- de continuïteit van de onderneming op de juiste manier in de jaarrekening is verwerkt;
- er geen gebeurtenissen na balansdatum hebben plaatsgevonden die invloed hebben op het beeld zoals blijkt uit de jaarrekening;
- de jaarrekening het beeld geeft zoals wij dat van de onderneming hebben en voldoet aan de wet- en regelgeving (Titel 9 Boek 2BW);
- akkoord zijn met de opgestelde jaarrekening.
LET OP!!! Als de deponering succesvol is geweest dan kan het dossier gesloten worden. Dit zorgt ervoor dat het dossier niet meer gewijzigd kan worden, eventueel kan het dossier op een later moment nog heropend worden. U kunt het dossier sluiten door op dossier sluiten te klikken. Dit staat op de regel onder de dossiernaam. Hiermee zal ook het 'rode uitroepteken' uit de administratiemonitor verdwijnen.
- Export cijfers naar Visionplanner Cloud 05012021
- Export cijfers naar Visionplanner Cloud 04012024
- Export teksten naar Visionplanner Cloud Dossier taxonomie 2020
- Export teksten naar Visionplanner Cloud Dossier taxonomie 2021
- Export teksten naar Visionplanner Cloud Dossier taxonomie 2022
- Export teksten naar Visionplanner Cloud Dossier taxonomie 2023
.png?height=120&name=2024%20Visionplanner%20nieuw%20logo%20wit%20(336x35).png)